Being a power-user of anything takes time, patience, determination, cunning, and a whole bunch of practice. This is the case when you’re, for example, trying to get to grips with the mysteries of your computer, or operating system. Taking a screenshot of your desktop seems like the simplest trick that you could possibly master, right? Oddly enough, even this too takes a bit of learning.
That is unless you’re happy to just whip out your phone for a not-so-ideal snapshot. But that doesn’t always yield the best results, especially when you need to capture clear and precise portions of your screen. Besides, why bother fiddling around with your phone when a keyboard shortcut will do just the trick? Macs, just like Windows and Linux, naturally, have a built-in screenshotting tool.
However, and this may come as a surprise for those who are unfamiliar with macOS, it’s an interestingly intricate tool to use. One keyboard shortcut here, and you’ll take a fullscreen screenshot. Another similar keyboard shortcut will enable you to snap just a part of it. Meanwhile, macOS also lets you record videos of what’s going on on the desktop, with this other shortcut. So, what gives?
Why Should You Listen To Us?
Believe me, trying to remember these three shortcuts alone can twist your brain a bit when you’re a beginner. Of course, muscle memory takes care of the rest once you’re used to it. But, that’s before you learn that those keyboard shortcuts have additional key binds that let you access unique actions each. That’ll take a bit more memorizing if you’re keen to shave off seconds from your workflow.
Some of these lets you copy the screenshot directly to the clipboard. Alternatively, they could let you snap the screenshot area to a window, or let you reposition how big the box will be. Maybe, enable you to resize the selected box of what’s to be captured. Frankly, it’s confounding. But worry not, as we’re here to help. We’ve been users and big fans of Apple devices for more than 10 years now.

This includes our collective experience with Macs, both its notebooks and desktops. As well as, other Apple devices, from the iPhone to the iPad, and beyond. This means that we’ve gotten quite used to Apple’s user interface, and how they’d predictably program the Mac’s native screenshotting tool. For better or worse, we’ve sampled everything, including how you’d screenshot on the Touch Bar.
Plus, we’re quite accustomed to the interconnectivity between all of Apple’s devices and appreciate the seamless experience it affords you. For instance, how your snapshots on the clipboard could be accessible in real-time between macOS, iPadOS, and iOS. So, it’s safe to say that when we guide you on how to take a screenshot on Mac, we’ve gone through the trouble of learning it ourselves.
Just Mind The Keyboard
And now, we can project what we’ve learned over to you, just to make your life a bit easier. In those lengthy and detailed guides of ours, we go in-depth with how to screenshot on Mac. They could help streamline your workflow, without you having to rely on weird workarounds, hopefully. Or at least, provide an air of convenience if you need to share stuff on the screen with ease.
Most of what you’ll need to know, thankfully, can be done through the keyboard. Just two keys to getting it going, ‘Command’ and ‘Shift’. Then, you can press 3, 4, or 5 on the number row to take a fullscreen screenshot, partial screenshot, or record a video, respectively. Fairly straightforward, no? Well, that’s until you realize that the way you press these buttons can prompt macOS to do different things.
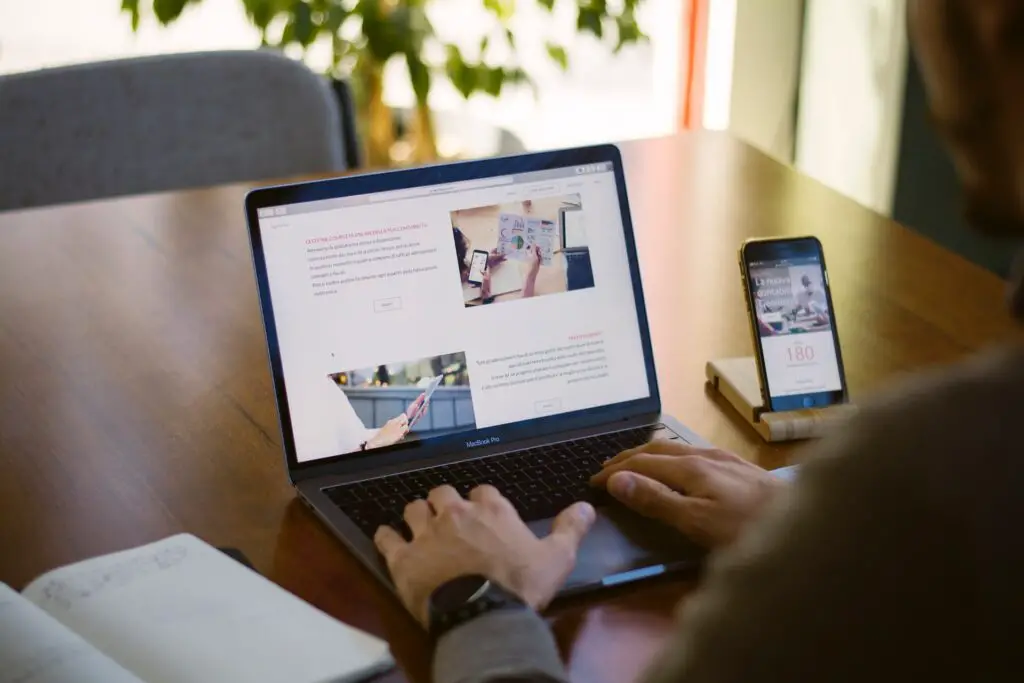
Not to mention, the other keys that you can press at the same time, will further open up additional options for you. The ‘Control’ or CTRL key is especially useful if you need to save that screenshot into your clipboard right away. Then, there’s the ‘Spacebar’, which is an incredibly handy extra keypress during a partial screenshot. Here, you can snap your screenshot selection to an open window.
In addition, holding ‘Spacebar’ down will let you reposition and resize the aforementioned window. Move your fingers over to the ‘Shift’ key, and you can swap between resizing the height and width. All of what you need with a screenshot, mere inches away from each other. Understandably, there are those that might not be keen on practicing yoga with their fingers for every screenshot.
Getting The Most Out Of Every Screenshot
At the very least, taking desktop recordings through macOS doesn’t require as much fingering. Pop-open the recording overlay, and you can access a wide variety of settings here. From setting a timer, or perhaps choose where you’re going to save and share the video file. If you happen to have a Mac with a Touch Bar, then good news… You can take a screenshot of that, too!
There’s only so much that you could reasonably pack into that narrow display. But hey, if you have to grab a quick screenshot of what’s showing on your Touch Bar, the 6 key on your number row is how you’d do it. Our guides go into extensive detail about each option, including how you’d change your screenshot’s file type. Not happy with PNGs? Well, the Terminal is there for a reason.
Ah, but some of you want more, no? More customization, more options, and so on that Apple’s own tools might not offer. Perhaps you’d want to annotate on the screenshot, upload files straight to the cloud, or maybe share your screen with others. With that in mind, you’d be glad to hear that there are a plethora of screenshotting apps in the App Store, where we’ve covered some of our favorites.
Here To Give You A Helping Hand
If you’re new to Mac or have already been exposed to it for some years now, learning how to take a screenshot is a huge leap forward before you learn all about the other tips and tricks to optimize your workflow. Plus, you’ve garnered some neat shortcuts of how to take a screenshot on Mac, at the end of the day. Our thoughtful guides will aid you in learning the ropes in no time at all.