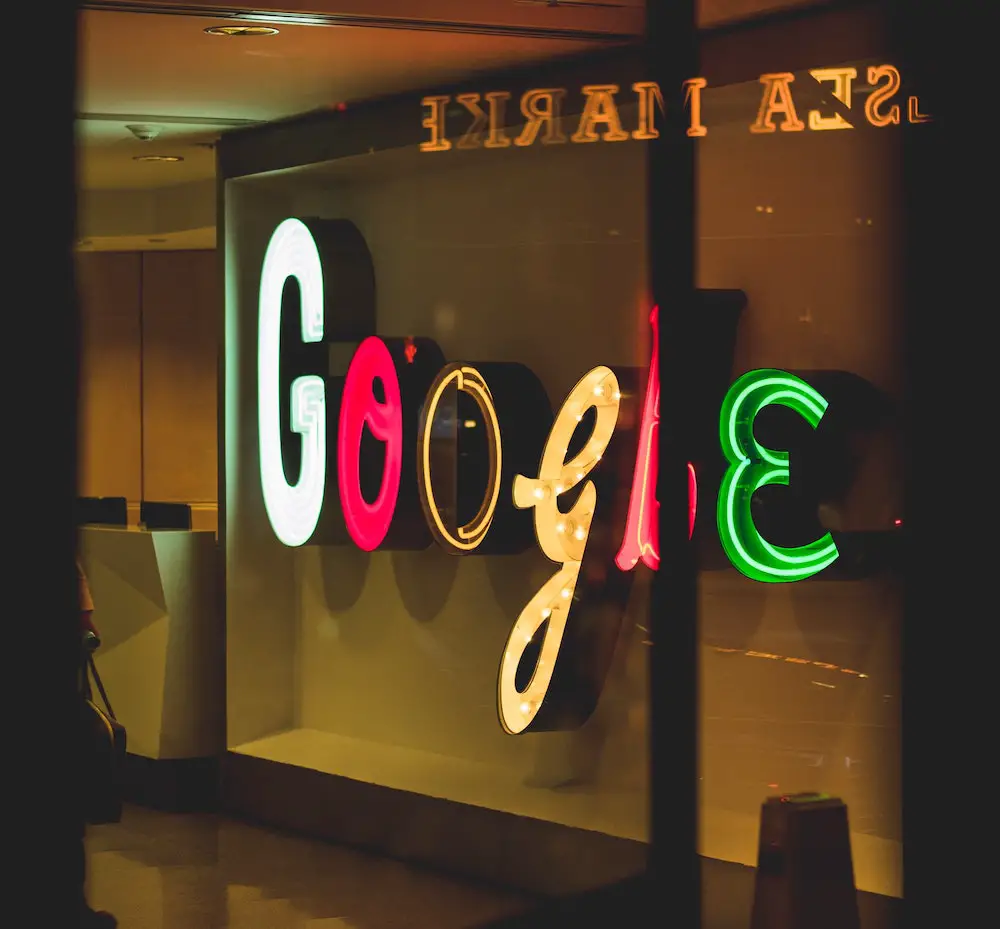If you are an avid Chromebook or Chrome browser user, you may have heard of Chrome flags, which are experimental features and tools in Chrome and other software. They are either not yet available in the stable build of the software or are used solely for developmental purposes and are disabled by default. While enabling a flag can sometimes result in a buggy user experience and even crashes, it is relatively quick and easy to reset finicky flags. In this article, we will look at why you would want to enable a flag, how to do it, and the risks involved.
Why Use Chrome Flags?
There are two main reasons why you would want to enable a flag or flags in Chrome. Firstly, you can gain access to new, cutting-edge features that are not readily available in Chrome or ChromeOS. Picture in Picture, for example, once began its life as an experimental Chrome extension before it became a full-fledged, baked-in feature for Chrome. Other features that once hid behind flags include ChromeOS dark mode UI, webcam support for screen recordings, and live captions. Secondly, developers can use flags to enable or disable a feature for testing purposes.
How to Enable Chrome Flags?
To get started using Chrome flags, open Chrome on your PC or ChromeOS device and type or paste chrome://flags into your URL bar, also known as Omnibox. If you are using a ChromeOS device, pressing enter here should pop up a PWA that houses all of your available Chrome flags. If you can’t access Chrome because of a flag-induced crash, you can always give your device a quick powerwash to reset everything. Keep in mind that this will wipe any local data.
The flags available to you will vary between Chrome and ChromeOS and will also look different depending on which version of Chrome you have. Flags can be enabled by flipping the drop-down to “enabled,” and you will need to relaunch Chrome to apply the change.
Risks Involved
Before enabling any experimental features, remember that they can cause your system to become unstable, and enabling flags can mean that you are probably on your own if you encounter a problem. While resetting flags is relatively quick and easy, you should always keep your device backed up, especially if you are tinkering with experimental features. If you are using the desktop version of Chrome, you can always delete the applications and reinstall a fresh version.
Finally, it is essential to read the warning on the Chrome flags page: “WARNING: EXPERIMENTAL FEATURES AHEAD! By enabling these features, you could lose browser data or compromise your security or privacy. Enabled features apply to all users of this browser. If you are an enterprise admin, you should not be using these flags in production.”
How Do I Find Which Flags Are Enabled?
To check which Flags are enabled, simply go to the Flags list and scroll down. Some Flags will indicate their enabled/disabled status next to their description, while others will require you to open a menu to check. You can also type “chrome://local-state/” in the search bar to see all the Flags you have enabled or disabled, but this won’t show the condition of the default or menu-enabled Flags. It’s worth noting that there are only a few Flags enabled by default, so you should be able to see them by scrolling down the list.
How Do I Reset Flags To Default?
To reset a specific Flag, you can click on its link to disable it or revert it to the default setting. If you want to reset all your Flags to their default values, you can choose the “Reset all to default” option located at the top of the Flags page.
After making changes to your Flags, you’ll need to relaunch Chrome for them to take effect.
Summed Up
Chrome flags are an excellent way to try out new and upcoming features, and by experimenting with them, you may discover something that others have yet to experience. However, it is essential to remember the risks involved and be prepared to reset flags if needed. Keep your device backed up, and if you’re not sure, use a device that’s not your daily driver. Finally, stay curious and keep exploring. You never know what you may find.
Chromes Flag Guide
If you’re a Chrome user looking to enhance your browsing experience, look no further than Chrome flags. These experimental features can make a significant difference in how you use the browser. For example, the Show Autofill Predictions flag lets you bypass typing repetitive information in online forms, while the Tab Freeze and Discard flag saves memory by keeping open tabs from using up valuable resources. Other notable flags include Parallel Downloading for faster downloads of large files and Lazy Image Loading, which speeds up the loading of image-heavy pages. Additionally, the Full URL Display flag lets you see the full URL of websites you’re visiting, which can be helpful for developers and SEOs. If you want to enable this flag, simply load the Omnibox UI Hide Steady-State URL Scheme and Omnibox UI Hide Steady-State URL Trivial Subdomains tags. With Chrome flags, you can customize your browser experience to make it more efficient and user-friendly.
1. Enable QUIC
QUIC is a new protocol from Google that blends TCP and UDP to offer a faster and more secure connection. By reducing the number of connection requests necessary to establish a secure connection with the server, QUIC can improve both speed and security, making it an excellent option for those looking for a better browsing experience. #enable-quic
#enable-quic
2. Override Software Rendering List
This flag enables you to use GPU acceleration even when it’s not supported, overriding the default software rendering. It can be useful for testing your app or website with GPU acceleration.
#ignore-gpu-blacklist
3. Lazy Image Loading
This Chrome Flag allows for “lazy” image loading, which delays loading images until they are about to be displayed on the screen. This feature can speed up the loading of image-heavy pages. It is particularly useful for sites that are not already coded this way, as well as for developers who want to test site performance.
#enable-lazy-image-loading
4. Full URL Display
Google Chrome no longer displays full URLs for websites as of Chrome 76, which can be frustrating for some users. The search bar now only shows the website name and folders, cutting off “trivial” subdomains like m. and www. as well as prefixes like https://. This can conceal the specific URL of the site you’re visiting and make it difficult for developers and SEOs. Additionally, copying the URL will automatically include the prefixes, which can be inconvenient.
Fortunately, there are two Chrome Flags available that can be used to enable the display of full URLs in the search bar: Omnibox UI Hide Steady-State URL Scheme and Omnibox UI Hide Steady-State URL Trivial Subdomains. By enabling both flags, you can view the entire URL without any interference. However, it’s important to note that these flags may be deprecated in the future.
Simply load the two tags:
#omnibox-ui-hide-steady-state-url-scheme
#omnibox-ui-hide-steady-state-url-trivial-subdomains
5. Show Autofill Predictions
The “Show Autofill Predictions” Chrome flag displays autofill predictions as placeholder text in online forms. With this flag enabled, Chrome will automatically populate the form as soon as it appears, saving you time and effort. Use #show-autofill-type-predictions to access this feature.
#show-autofill-type-predictions
6. Proactive Tab Freeze and Discard
This Chrome Flag, known as “Proactive Tab Freeze and Discard,” replaces the Automatic tab discarding Flag. If you tend to keep multiple tabs open, this feature keeps them open but stops them from using memory. This is because Chrome treats each tab as a separate program, which can consume a lot of memory and CPU. However, with this feature, you can keep as many tabs open as you like and still view their content without sacrificing memory. The tabs “wake up” when you navigate or interact with them. If you have a lot of tabs open and don’t want to slow down your computer, enable this Chrome Flag.
#proactive-tab-freeze-and-discard
7. Parallel Downloading
Enabling the #enable-parallel-downloading flag in Chrome creates three download “jobs” that work simultaneously to speed up the downloading of large files.
#enable-parallel-downloading
Q&A
How To Open Chrome Flags?
To open Chrome Flags, follow these steps:
- Open Google Chrome.
- In the address bar at the top, type “chrome://flags” (without the quotes) and press Enter.
- The Chrome Flags page will open, where you can enable, disable, or modify various experimental features and settings for Chrome.
Note that these experimental features and settings are not officially supported by Chrome, and may cause stability or performance issues. Use them at your own risk.
How Do I Get To Chrome Flags?
You can access Chrome flags by typing “chrome://flags” in the address bar of the Google Chrome browser. This will take you to the Chrome flags page, where you can enable or disable experimental features and settings for the browser. Please note that these experimental features are not fully tested and may be unstable, so use them at your own risk.
How To Access Chrome Flags?
To access Chrome flags, follow these steps:
- Open the Google Chrome browser on your computer.
- In the address bar at the top, type “chrome://flags” and press Enter.
- This will take you to the Chrome flags page, where you can enable or disable experimental features and settings for the browser.
Please be careful when making changes in Chrome flags, as these experimental features may be unstable and can potentially harm your browsing experience.
How To Reset Chrome Flags?
To reset Chrome flags to their default settings, follow these steps:
- Open the Google Chrome browser on your computer.
- In the address bar at the top, type “chrome://flags” and press Enter.
- Click on the “Reset all to default” button located at the top-right corner of the Chrome flags page.
- A pop-up window will appear, asking you to confirm the action. Click on the “Reset all” button to confirm.
This will reset all the experimental features and settings in Chrome flags to their default values. Please note that any changes you made to the experimental features will be lost, and you will need to re-enable them manually if you want to use them again.
How To Unblock Websites With Chrome Flags?
Chrome flags do not have a direct option to unblock websites. However, you can try the following steps to unblock a website in Chrome:
- Open the Google Chrome browser on your computer.
- In the address bar at the top, type the URL of the website you want to unblock and press Enter.
- If the website is blocked, you will see a message stating that “This site can’t be reached” or “This webpage is not available”.
- Click on the three-dot menu icon located at the top-right corner of the Chrome browser and select “Settings” from the drop-down menu.
- Scroll down to the “Privacy and security” section and click on “Site Settings”.
- Click on “Blocked Sites” to view the list of websites that are blocked in Chrome.
- Click on the website you want to unblock and then click on the “X” button to remove it from the blocked sites list.
- Close the Chrome settings tab and refresh the website to see if it is unblocked.
Please note that some websites may be blocked by your network administrator or internet service provider, in which case you may need to contact them to unblock the website.
Where Is The Chrome Flags Page?
The Chrome flags page is accessed by typing “chrome://flags” in the address bar of the Google Chrome browser. When you press Enter, it will take you to the Chrome flags page where you can enable or disable experimental features and settings for the browser. You can type the URL “chrome://flags” directly into the address bar, or copy and paste it into the address bar to access the Chrome flags page.