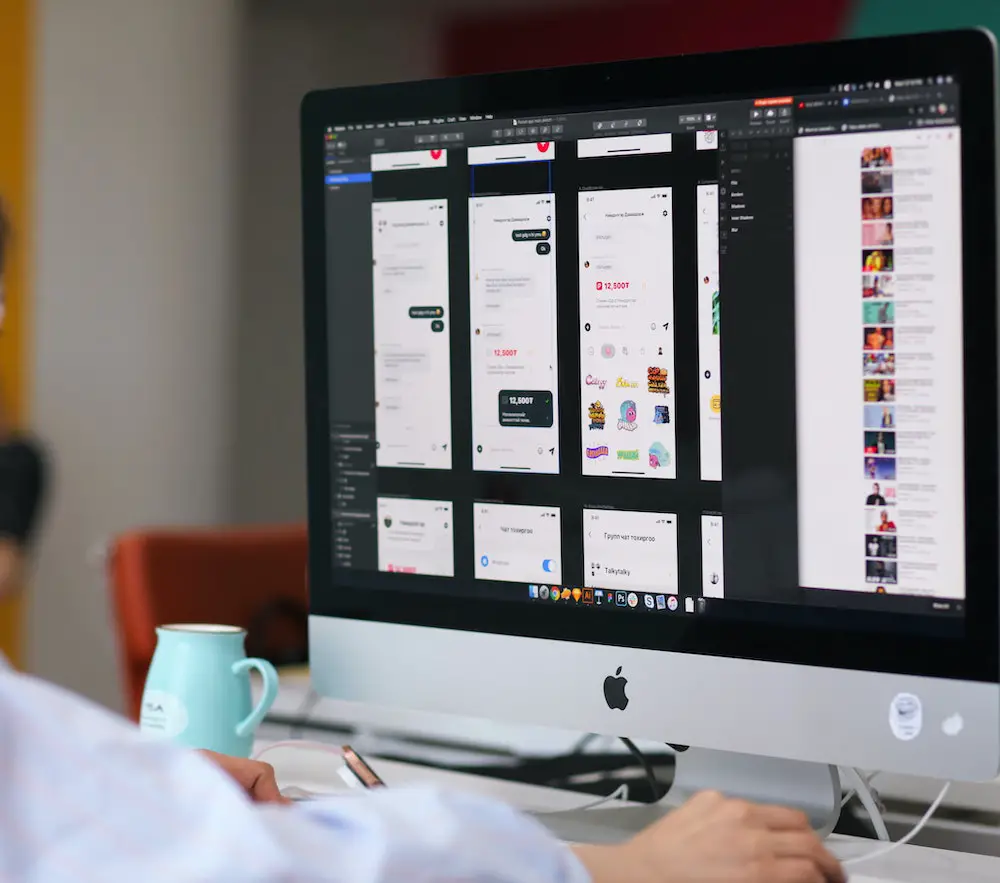Step-by-Step Guide to Restoring a Mac to Factory Settings
Step 1: Back Up Your Data
Before you begin the process of restoring your Mac to its factory settings, it is important to back up all of your data. This includes any documents, photos, music, and other files that you have stored on your computer. You can do this by using an external hard drive or cloud storage service.
Step 2: Shut Down Your Mac
Once you have backed up all of your data, shut down your Mac completely. To do this, click the Apple icon in the top left corner of the screen and select “Shut Down” from the drop-down menu.
Step 3: Start Up Your Mac in Recovery Mode
To start up your Mac in recovery mode, press and hold Command + R while turning on your computer. Keep holding these keys until you see a spinning globe appear on the screen. Once it appears, release both keys and wait for the recovery window to open.
Step 4: Erase Your Hard Drive
In order to restore your Mac to its factory settings, you will need to erase its hard drive first. To do this from within recovery mode, select “Disk Utility” from the Utilities window that appears when you first enter recovery mode. Then select “Erase” from within Disk Utility and follow any additional instructions that appear onscreen until it is complete.
Step 5: Reinstall macOS After erasing your hard drive successfully, select “Reinstall macOS” from within Disk Utility and follow any additional instructions that appear onscreen until it is complete. This will reinstall a fresh version of macOS onto your computer without any personal data or applications installed previously by yourself or anyone else who may have used it before you did so now would be a good time for updating software if needed as well as installing new applications if desired .
Step 6: Restore From Backup (Optional) If desired after reinstalling macOS ,you can restore some or all of the data backed up earlier by selecting “Restore From Time Machine Backup” from within Disk Utility . Follow any additional instructions that appear onscreen until it is complete . Once finished , restarting should bring back most if not all personal files , documents , photos etc .
What You Need to Know Before Restoring Your Mac to Factory Settings
Restoring your Mac to its factory settings is a great way to start fresh and get rid of any unwanted files or programs. However, before you begin the process, there are a few important things you should know.
First, make sure that all of your important data is backed up. Restoring your Mac will erase everything on it, so it’s essential that you have copies of all of your documents, photos, music and other files stored somewhere else. You can back up your data using iCloud or an external hard drive.
Second, be aware that restoring your Mac will also remove any software programs you have installed since purchasing it. This includes both free and paid applications as well as system updates and drivers for hardware devices such as printers or scanners. Make sure to reinstall these after the restoration process is complete if necessary.
Thirdly, be aware that restoring your Mac may require additional steps depending on the version of macOS you are running and how long ago it was purchased. For example, if you purchased a new Mac with macOS Catalina pre-installed then the restoration process may involve downloading additional software from Apple’s website in order to complete the task successfully.
Finally, remember that restoring your Mac will not fix any hardware issues such as a broken screen or faulty battery; these must be addressed separately by taking the device to an Apple Store or authorized repair center for service if necessary.
In conclusion, restoring your Mac can be a great way to start fresh but make sure to back up all important data first and understand what additional steps may need to be taken depending on which version of macOS is installed on the device before beginning this process in order to ensure success!
How to Troubleshoot Common Issues After Restoring a Mac to Factory Settings
Restoring a Mac to its factory settings is a great way to start fresh and ensure that your device is running optimally. However, after restoring your Mac, you may encounter some common issues. This article will provide guidance on how to troubleshoot these issues.
1. Check for Updates: After restoring your Mac, it is important to check for any available updates. To do this, open the App Store and click on the Updates tab at the top of the window. If there are any available updates, install them as soon as possible in order to ensure that your system is up-to-date with all of the latest security patches and bug fixes.
2. Reinstall Applications: After restoring your Mac, you may need to reinstall any applications that were previously installed on it before they can be used again. To do this, open the App Store and search for each application individually or use Spotlight Search (Command + Spacebar) if you know what application you are looking for by name or type of application (e.g., “word processor”). Once found in the App Store, click “Get” or “Buy” next to each application in order to download and install it onto your computer again from scratch.
3. Reset Network Settings: If you are having trouble connecting to Wi-Fi networks after restoring your Mac then try resetting its network settings by going into System Preferences > Network > Advanced > Reset Network Settings button at the bottom right corner of this window (you may need an administrator password). This should reset all network settings back to their default values which should help resolve any connection issues that were present before restoration occurred due to incorrect configuration values being set previously by yourself or another user on this computer system priorly .
4 Restore Data from Backup: If you have created a backup priorly then now would be a good time restore data from it so that all of your documents/files/settings etc can be restored back onto this computer system once again as they were before restoration occurred – simply connect an external hard drive containing said backup files/folders into one of USB ports located around sides/backside area of machine itself & follow instructions provided within macOS interface itself when prompted accordingly afterwards .
Following these steps should help troubleshoot most common issues encountered after restoring a Mac back its factory settings successfully without too much difficulty involved along way!