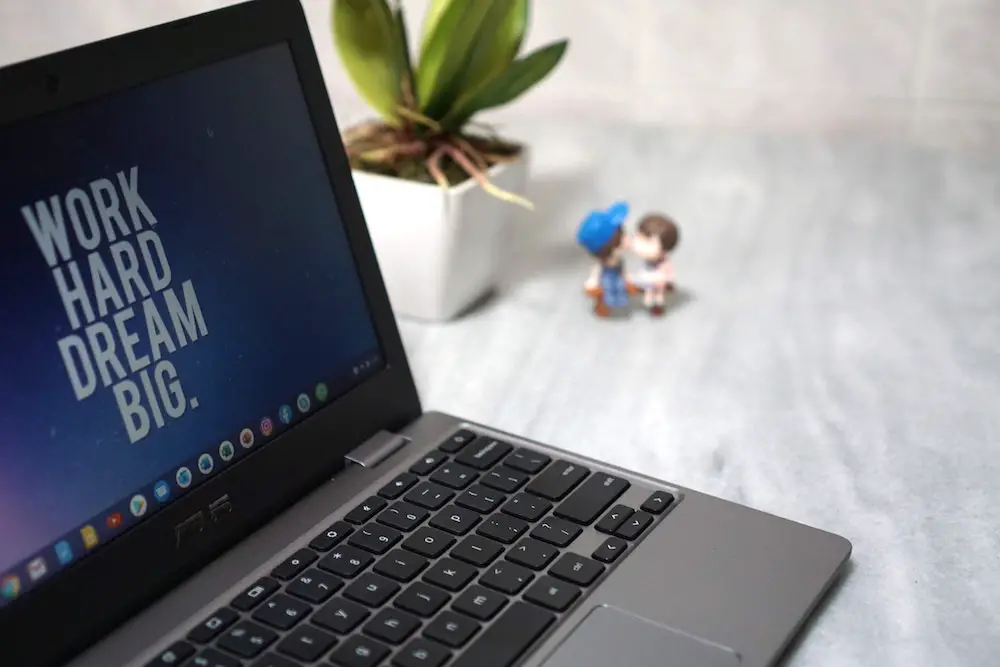- How to Enable High Contrast Mode on Your Chromebook with a Keyboard Shortcut
- Exploring the Benefits of High Contrast Mode for Chromebook Users
- Tips and Tricks for Making the Most of High Contrast Mode on Your Chromebook
- How to Customize Your High Contrast Mode Settings on a Chromebook
- Understanding the Different Color Schemes Available in High Contrast Mode for Chromebooks
- What You Need to Know About Accessibility Features in High Contrast Mode on a Chromebook
- Troubleshooting Common Issues with Using High Contrast Mode on a Chromebook
- Comparing and Contrasting Different Operating Systems’ Support for High Contrast Modes
- Q&A
How to Enable High Contrast Mode on Your Chromebook with a Keyboard Shortcut
Enabling high contrast mode on your Chromebook can be a great way to make the text and images on your screen easier to read. Fortunately, it is easy to enable this feature with just a few simple steps.
To enable high contrast mode on your Chromebook using a keyboard shortcut, follow these steps:
1. Press and hold down the “Ctrl” and “Shift” keys at the same time.
2. While still holding down those two keys, press the “+” key three times in succession.
3. Release all three keys at once and you should now see that high contrast mode has been enabled on your Chromebook screen.
4. To disable high contrast mode, simply repeat these steps but press the “-” key instead of the “+” key when prompted in step 2 above.
By following these simple instructions you can quickly and easily enable or disable high contrast mode on your Chromebook with just a few clicks of your keyboard!
Exploring the Benefits of High Contrast Mode for Chromebook Users
Chromebooks are becoming increasingly popular among students and professionals alike, due to their affordability and portability. One of the features that makes Chromebooks so attractive is the ability to switch into High Contrast Mode. This mode allows users to adjust the display settings on their device in order to make text easier to read and images more vivid. In this article, we will explore the benefits of High Contrast Mode for Chromebook users.
High Contrast Mode can be beneficial for those with vision impairments or color blindness, as it increases the contrast between text and background colors, making them easier to distinguish. It also helps reduce eye strain by increasing font size and making text more legible. Additionally, it can help improve visibility in low-light environments by brightening up dark areas of a webpage or document.
For those who work with graphics or design elements on a regular basis, High Contrast Mode can be especially useful as it allows them to view images in greater detail than they would otherwise be able to see without it enabled. This can help designers identify subtle differences between colors that may not be visible at first glance when viewing an image without this mode enabled.
Finally, High Contrast Mode is also beneficial for those who use multiple monitors at once as it allows them to easily differentiate between windows on different screens without having to manually adjust each one individually every time they switch tasks or applications. This feature makes multitasking much simpler and more efficient for users who rely heavily on multiple monitors while working from home or in an office setting.
In conclusion, High Contrast Mode offers many benefits for Chromebook users including improved visibility for those with vision impairments or color blindness; reduced eye strain; improved graphics viewing capabilities; and increased efficiency when using multiple monitors simultaneously. For these reasons alone, this feature should not be overlooked by anyone looking for a convenient way of improving their productivity while using a Chromebook device.
Tips and Tricks for Making the Most of High Contrast Mode on Your Chromebook
1. Adjust the Brightness: To make the most of High Contrast Mode on your Chromebook, it is important to adjust the brightness of your display. This will help ensure that you can see all of the elements on your screen clearly and easily.
2. Increase Text Size: Increasing the text size in High Contrast Mode can help make it easier to read and understand what is displayed on your screen. You can do this by going into Settings > Accessibility > Display and then adjusting the text size slider accordingly.
3. Change Colors: You can also customize how colors are displayed in High Contrast Mode by going into Settings > Accessibility > Display and then selecting “Change Colors” from the menu at the top of the page. Here, you can choose from a variety of color combinations that will work best for you when using High Contrast Mode on your Chromebook.
4. Use Keyboard Shortcuts: There are several keyboard shortcuts available for quickly accessing different features while using High Contrast Mode on your Chromebook, such as increasing or decreasing brightness or changing colors quickly without having to go through menus each time you want to make an adjustment. To view a list of these shortcuts, simply press Ctrl + Alt +? (the question mark key).
5. Utilize ChromeVox: ChromeVox is an accessibility feature built into Chrome OS that allows users with visual impairments to access their device more easily by providing audio feedback about what is happening on their screen in real-time as they navigate around their device with a keyboard or mouse/trackpad combination. To enable this feature, simply go into Settings > Accessibility > Manage Accessibility Features and toggle “ChromeVox” to On.
How to Customize Your High Contrast Mode Settings on a Chromebook
Customizing the High Contrast Mode settings on a Chromebook can be a great way to make your device more accessible and easier to use. With just a few simple steps, you can customize the settings to suit your needs.
First, open the Chrome OS Settings menu by clicking on the system tray in the bottom right corner of your screen. Then select “Accessibility” from the list of options.
Next, click on “High Contrast Mode” and then select “Customize High Contrast Mode” from the drop-down menu. This will open up a new window with several customization options for you to choose from.
You can adjust various aspects of High Contrast Mode such as font size, background color, text color, and contrast level. You can also choose whether or not you want certain elements such as images or videos to be displayed in high contrast mode or not. Once you have made all of your desired changes, click “Save” at the bottom of the window and they will take effect immediately.
By customizing your High Contrast Mode settings on a Chromebook, you can make sure that it is tailored specifically for your needs and preferences so that using it is easier than ever before!
Understanding the Different Color Schemes Available in High Contrast Mode for Chromebooks
High Contrast Mode for Chromebooks is a feature that allows users to customize the color scheme of their device. This mode can be used to improve visibility and accessibility, making it easier for those with visual impairments or other disabilities to use their Chromebooks.
When High Contrast Mode is enabled, users have the option of selecting from several different color schemes. Each scheme has its own unique combination of colors and contrast levels that can be adjusted according to individual needs.
The first color scheme available in High Contrast Mode is called “Black on White”. This setting uses a black background with white text, making it easier for those with low vision or color blindness to read text on the screen. It also increases contrast between elements on the page, making them more visible and easier to distinguish from one another.
The second color scheme available in High Contrast Mode is called “White on Black”. This setting uses a white background with black text, which makes it easier for those who are sensitive to bright light or glare when using their device outdoors or in brightly lit environments. It also helps reduce eye strain by reducing the amount of light reflected off the screen surface while still providing good visibility and contrast between elements on the page.
The third color scheme available in High Contrast Mode is called “Inverted Colors”. This setting reverses all colors displayed onscreen so that dark colors become light and vice versa, allowing users who are sensitive to certain hues or shades of colors an alternative way of viewing content without having difficulty distinguishing between elements on the page due to similar hues being used together in close proximity.
Finally, there is also an option called “Custom Color Scheme” which allows users to create their own unique combination of colors based upon personal preference as well as any specific needs they may have related to accessibility issues such as low vision or color blindness. By adjusting brightness levels, saturation, hue, tint, and other settings within this mode, users can create a custom look that works best for them.
Overall, High Contrast Mode provides Chromebook users with several options when it comes to customizing their device’s appearance accordingto individual needs. By understanding each available color scheme and how they work together, individuals can make sure they get maximum benefit from this feature while still enjoying an aesthetically pleasing experience when using their device.
What You Need to Know About Accessibility Features in High Contrast Mode on a Chromebook
High Contrast Mode is a feature available on Chromebooks that allows users to adjust the display settings to make text and images easier to read. This mode can be especially helpful for those with vision impairments, as it increases the contrast between text and background colors. It also makes it easier for people with color blindness or other visual impairments to distinguish between different elements on the screen.
When High Contrast Mode is enabled, all of the colors on your Chromebook’s display will be inverted. This means that light backgrounds will become dark and dark backgrounds will become light. Text color may also change depending on what type of font you are using. Additionally, some icons may appear differently when this mode is enabled, making them easier to identify at a glance.
In addition to increasing contrast levels, High Contrast Mode also offers several accessibility features designed specifically for those with vision impairments or other disabilities. For example, users can enable an option called “Caret Browsing” which allows them to navigate webpages using only their keyboard instead of a mouse or trackpad. They can also enable “Screen Reader” which reads aloud any text that appears on their screen in order to make it easier for them to understand what they are seeing without having to strain their eyesight further by trying to read small print or decipher complex graphics and diagrams.
Finally, High Contrast Mode includes several options that allow users customize how they view content on their Chromebooks even further such as changing font size and typeface as well as adjusting brightness levels so they can find the perfect combination of settings that works best for them personally in order ensure maximum comfort while using their device regardless of any physical limitations they may have due its design or hardware components.
Overall, High Contrast Mode is an incredibly useful feature available on Chromebooks that provides numerous benefits not just for those with vision impairments but anyone who wants an easy way customize how content appears on their device in order make it more comfortable and enjoyable experience overall.
Troubleshooting Common Issues with Using High Contrast Mode on a Chromebook
Using high contrast mode on a Chromebook can be a great way to improve visibility and accessibility for those with vision impairments. However, there are some common issues that may arise when using this feature. This article will provide information on how to troubleshoot these issues.
First, if the high contrast mode is not working properly, it may be due to an outdated version of Chrome OS. To check if your Chromebook is up-to-date, open the Settings menu and select “About Chrome OS” from the left sidebar. If an update is available, follow the instructions provided to install it.
Second, if you are having trouble enabling or disabling high contrast mode on your Chromebook, try restarting your device by pressing and holding down the power button for several seconds until it shuts off completely. Once restarted, try enabling or disabling high contrast mode again from within the Accessibility settings menu in Chrome OS.
Thirdly, if you find that certain elements of webpages are not displaying correctly in high contrast mode (such as images or text), try clearing your browser cache by opening Chrome’s Settings menu and selecting “Clear Browsing Data” from the left sidebar. Select “Cached Images and Files” from the list of options before clicking “Clear Data” at the bottom of the window to complete this process.
Finally, if none of these solutions work for you then contact Google support directly for further assistance with troubleshooting any remaining issues related to using high contrast mode on a Chromebook device.
Comparing and Contrasting Different Operating Systems’ Support for High Contrast Modes
Operating systems are the foundation of any computer system, and they provide a range of features to support users. One such feature is the ability to switch between different display modes, including high contrast modes. High contrast modes are designed to make text and images easier to read for people with visual impairments or other disabilities. In this article, we will compare and contrast how different operating systems support high contrast modes.
Microsoft Windows is one of the most popular operating systems in use today, and it offers a range of options for customizing the display settings. Users can choose from several pre-defined high contrast themes that adjust the color scheme of windows, menus, icons, and other elements on screen. Additionally, users can create their own custom themes by adjusting individual colors or using an image as a background.
Apple’s macOS also provides several options for customizing the display settings in order to improve accessibility for users with visual impairments or other disabilities. The operating system includes two built-in high contrast themes that adjust window colors as well as menu bar icons and text labels. Additionally, macOS allows users to customize their own theme by adjusting individual colors or using an image as a background wallpaper.
Linux is another popular open source operating system that supports customization through its graphical user interface (GUI). Linux includes several pre-defined high contrast themes that adjust window colors as well as menu bar icons and text labels; however these themes cannot be customized further by changing individual colors or adding images as backgrounds like Windows or macOS can do respectively.
In conclusion, all three major operating systems offer some level of support for high contrast modes; however there are differences in how they allow users to customize these settings according to their needs. Microsoft Windows offers more flexibility when it comes to creating custom themes while Apple’s macOS provides two built-in options but does not allow further customization beyond changing individual colors or adding images as backgrounds. Linux has fewer customization options than either Windows or macOS but still provides some level of support for those who need it.
Q&A
Q: What is the High Contrast Mode shortcut for Chromebooks?
A: The High Contrast Mode shortcut for Chromebooks is Alt + Search + H.