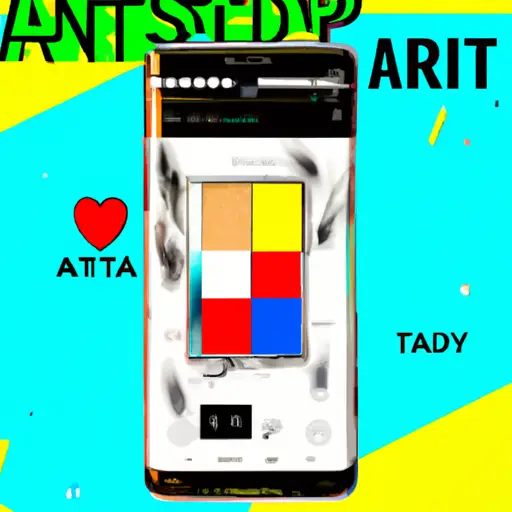Step-by-Step Guide to Taking a Screenshot on Your Samsung A11
Taking a screenshot on your Samsung A11 is a simple process that can be done in just a few steps. This guide will walk you through the process of capturing and saving an image of your device’s screen.
Step 1: Locate the Power and Volume Down buttons on your device. The Power button is located on the right side of the phone, while the Volume Down button is located on the left side.
Step 2: Press and hold both buttons simultaneously for two seconds. You should hear a shutter sound indicating that your screenshot has been taken successfully.
Step 3: To view or edit your screenshot, open up Gallery from your home screen or app drawer and select “Screenshots” from the list of albums at the top of the page. Your most recent screenshot will be displayed at this location, along with any other screenshots you have taken in recent days or weeks.
Step 4: To share or save your screenshot, tap it to open it up in full-screen mode and then select either “Share” or “Save” from the options menu at bottom of page (depending on what you want to do). If you choose to share it, simply select which app you would like to use for sharing (e-mail, messaging apps etc.) before sending off as desired!
How to Use the Advanced Screenshot Features of Your Samsung A11
Taking screenshots on your Samsung A11 is a great way to capture and share important information. The device offers advanced screenshot features that allow you to customize the way you take and store screenshots. This guide will walk you through how to use these features.
First, open the content that you want to capture in a screenshot. To take a basic screenshot, press and hold the power button and volume down button at the same time for two seconds until you hear a shutter sound or see an animation on your screen. Your screenshot will be saved in your Gallery app under Screenshots folder.
If you want more control over how your screenshots look, use Smart Capture mode by swiping down from the top of your screen with three fingers at once. This will open up additional options such as cropping, drawing on the image, or adding text before saving it in your Gallery app under Screenshots folder.
You can also set up Palm Swipe Capture mode which allows you to take screenshots by swiping across the screen with one hand using just your palm instead of pressing buttons with both hands like in basic mode. To enable this feature go into Settings > Advanced Features > Motions & Gestures > Palm Swipe To Capture and toggle it on/off as needed.
Finally, if you want even more control over how screenshots are taken and stored on your device then consider using Samsung’s Screen Recorder app which allows users to record their entire screen activity including audio narration if desired before saving it as an MP4 video file or GIF image file instead of a standard PNG image file like regular screenshots do by default when taken via basic or Smart Capture modes described above .
By following these steps, users can easily make use of all of their Samsung A11’s advanced screenshot features for capturing important information quickly and efficiently!
Q&A
1. How do I take a screenshot on my Samsung A11?
To take a screenshot on your Samsung A11, press and hold the Volume Down button and the Power button at the same time for about two seconds. The screen will flash to indicate that a screenshot has been taken. You can find your screenshots in the Gallery app or in the Screenshots folder of your device’s internal storage.
2. Can I edit my screenshots on my Samsung A11?
Yes, you can edit your screenshots on your Samsung A11 using various photo editing apps available from Google Play Store such as Adobe Photoshop Express, PicsArt Photo Editor, and Snapseed.