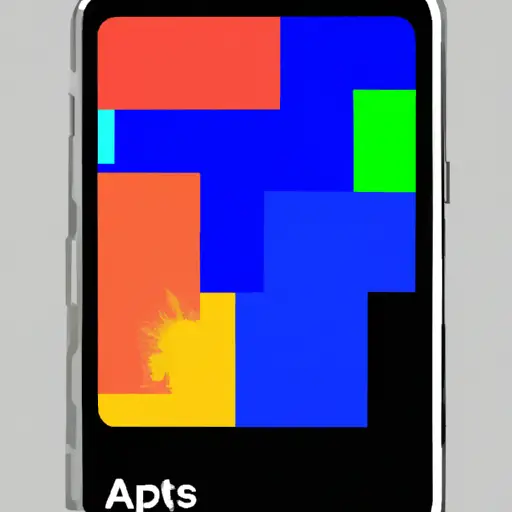Step-by-Step Guide to Taking a Screenshot on Your Samsung Galaxy S21 Plus
Taking a screenshot on your Samsung Galaxy S21 Plus is a great way to capture and share important information. Whether you want to save an image, text message, or website page, here is a step-by-step guide to help you take the perfect screenshot.
1. Locate the content that you would like to capture in your screenshot.
2. Press and hold down both the power button and volume down button at the same time for two seconds until you hear a shutter sound or see an animation on your screen indicating that the screenshot has been taken successfully.
3. You can find your screenshots in the Gallery app under “Screenshots” folder or in Google Photos under “Device Folders” tab if you have it synced with your device.
4. To share your screenshots, open up either of these apps and select the image that you would like to share then tap on “Share” icon located at top right corner of the screen followed by selecting one of many sharing options available such as email, messaging apps etc., depending upon where do you want to send it out from there itself without having to leave this app window itself!
How to Use the Advanced Screenshot Features of the Samsung Galaxy S21 Plus
The Samsung Galaxy S21 Plus is a powerful device that offers advanced screenshot features to help you capture and share your favorite moments. With the right tools, you can easily take screenshots of anything on your phone’s screen and share them with friends or family. Here are some tips on how to use the advanced screenshot features of the Samsung Galaxy S21 Plus.
1. Take a Screenshot with Palm Swipe: To take a screenshot using this feature, simply place your hand horizontally across the screen and swipe it from one side to the other in one swift motion. This will capture whatever is currently displayed on your screen as an image file that can be shared or saved for later use.
2. Take a Partial Screenshot: If you only want to capture part of what’s displayed on your screen, you can do so by pressing and holding down both volume buttons at once while swiping across the display with your palm as described above. This will allow you to select an area of the display that will be captured in an image file for sharing or saving later on.
3. Capture Scrolling Screenshots: If there’s more content than what fits onto one page, such as when scrolling through webpages or long messages, then you can use this feature to capture everything in one image file without having to manually stitch together multiple screenshots into one picture file manually afterwards. To do this, press and hold down both volume buttons at once while swiping up from bottom-to-top with your palm across the display until all content has been captured into an image file for sharing or saving later on..
4 Share Your Screenshots Instantly: You can also instantly share any screenshots taken directly from within the Gallery app by tapping “Share” after selecting any images stored there; this allows you quickly send them via text message, email, social media platforms like Facebook or Twitter etc., without having to leave Gallery first before doing so..
By following these steps carefully, anyone should be able to easily make use of all these advanced screenshot features available on their Samsung Galaxy S21 Plus device!
Q&A
1. How do I take a screenshot on my Galaxy S21 Plus?
To take a screenshot on your Galaxy S21 Plus, press and hold the power button and volume down button at the same time for two seconds. You should then see an animation of the screen being captured, along with a notification that your screenshot has been saved to your Gallery.
2. Can I edit screenshots taken on my Galaxy S21 Plus?
Yes, you can edit screenshots taken on your Galaxy S21 Plus using Samsung’s built-in photo editor or any other third-party photo editing app available in the Google Play Store.