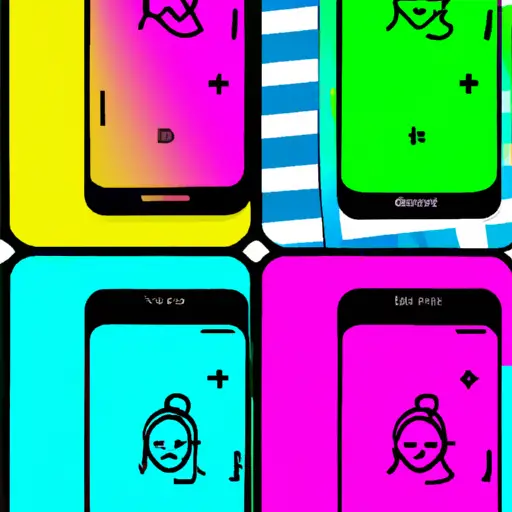Step-by-Step Guide to Taking a Screenshot on Your Samsung Galaxy S22
Taking a screenshot on your Samsung Galaxy S22 is a simple process that can be done in just a few steps. Here’s how to do it:
1. Locate the Volume Down and Power buttons on the side of your device.
2. Press and hold both buttons at the same time for two seconds or until you hear a shutter sound or see an animation appear on your screen.
3. Your screenshot will be saved in the Gallery app, which can be accessed from the home screen of your device.
4. You can also access screenshots from within other apps such as messaging, email, and social media platforms by tapping on the “share” icon located at the top right corner of each app window.
5. Once you have taken a screenshot, you can edit it using various tools available in the Gallery app such as cropping, adding text or stickers, and more!
How to Use the Advanced Screenshot Features of the Samsung Galaxy S22
The Samsung Galaxy S22 is a powerful device that offers a range of advanced screenshot features. With these features, you can capture and share screenshots quickly and easily. Here’s how to use the advanced screenshot features of the Samsung Galaxy S22:
1. Palm Swipe Screenshot: To take a screenshot using this feature, simply place your hand vertically on either side of the screen and swipe it across from one side to the other. This will capture an image of whatever is currently displayed on your screen.
2. Scroll Capture: This feature allows you to capture multiple screenshots in one go by scrolling down through webpages or long documents. To use this feature, open the page or document you want to capture and press the Volume Down button and Power button simultaneously for two seconds until you hear a shutter sound indicating that your scroll capture has been successful.
3. Smart Select: This feature allows you to select specific parts of your screen for capturing as an image or GIF animation file format (GIF). To use this feature, press and hold down both Volume Up buttons simultaneously until Smart Select appears onscreen; then drag it around any part of your display that you want to save as an image or GIF animation file format (GIF).
4. Bixby Vision Screenshot: Bixby Vision is an AI-powered assistant that can help with various tasks such as taking screenshots with ease using voice commands like “Take a screenshot” or “Capture my screen” which will automatically take a picture of whatever is currently displayed onscreen without having to press any buttons at all!
These are just some of the advanced screenshot features available on the Samsung Galaxy S22 – so why not give them all a try today?
Q&A
Q1: How do I take a screenshot on my Samsung Galaxy S22?
A1: To take a screenshot on your Samsung Galaxy S22, press and hold the power button and volume down button at the same time for two seconds. The screen will flash to indicate that the screenshot has been taken. You can then find it in your Gallery app or Photos app.