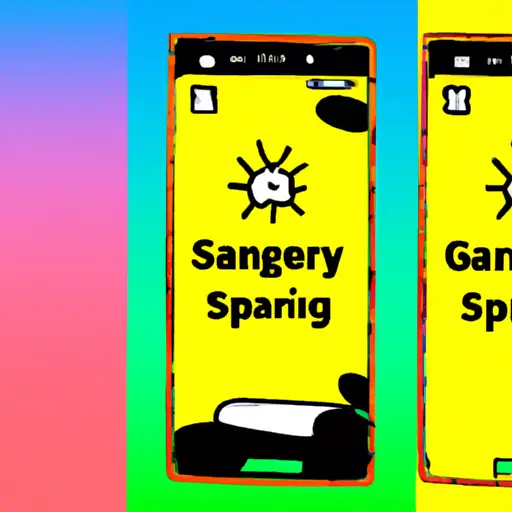Step-by-Step Guide to Taking a Screenshot on Your Samsung Galaxy S9
Taking a screenshot on your Samsung Galaxy S9 is a simple process that can be done in just a few steps. Here is a step-by-step guide to help you capture the screen of your device:
1. Locate the Volume Down and Power buttons on the side of your phone.
2. Press and hold both buttons at the same time for two seconds or until you hear an audible sound or see an animation indicating that a screenshot has been taken.
3. You will then find the screenshot in your Gallery app, which can be accessed by tapping Apps > Gallery from your Home screen.
4. You can also access screenshots directly from the Notification Panel by swiping down from the top of your device’s display and tapping Screenshot captured at the bottom of this panel.
5. Once you have located your screenshot, you can share it with others via email, text message, social media, or other methods available on your device’s sharing menu options (which vary depending on what apps are installed).
6. If desired, you may also edit screenshots using photo editing apps such as Adobe Photoshop Express before sharing them with others or saving them to cloud storage services like Google Drive or Dropbox for safekeeping and easy access later on down the road!
How to Use the Advanced Screenshot Features of the Samsung Galaxy S9
The Samsung Galaxy S9 is a powerful smartphone that offers a range of advanced screenshot features. These features allow users to capture and share screenshots quickly and easily. In this guide, we will explain how to use the advanced screenshot features of the Samsung Galaxy S9.
First, open the content you want to capture in a screenshot. To take a standard screenshot, press and hold down the power button and volume down button at the same time for two seconds until you hear an audible sound or see an animation on your screen indicating that your screenshot has been taken successfully. The image will be saved in your Gallery app under Screenshots folder.
If you want to take a scrolling screenshot, press and hold down the power button and volume down button at the same time for two seconds until you hear an audible sound or see an animation on your screen indicating that your scrolling screenshot has been taken successfully. This feature allows users to capture multiple pages of content into one long image file which can be shared with others easily.
You can also use Smart Capture feature which allows users to edit their screenshots before saving them or sharing them with others. After taking a standard or scrolling screenshot, tap on “Edit” icon located at bottom right corner of screen then select from various editing options such as crop, draw, add text etc., before saving it in Gallery app under Screenshots folder or sharing it with others via messaging apps like WhatsApp etc.,
Finally, if you want to quickly share what’s currently displayed on your phone’s screen without taking any screenshots then use Quick Share feature by swiping up from bottom edge of display then tapping “Share” icon located at top right corner of display followed by selecting desired contact from list provided thereon for quick sharing purpose without having need for taking any screenshots whatsoever!
By following these steps carefully, users should have no difficulty using all available advanced features related to capturing screenshots on their Samsung Galaxy S9 device!
Q&A
1. How do I take a screenshot on my Galaxy S9?
To take a screenshot on your Galaxy S9, press and hold the Volume Down and Power buttons at the same time for about two seconds. The screen will flash to indicate that a screenshot has been taken, and it will be saved in your Gallery app.
2. Can I edit screenshots on my Galaxy S9?
Yes, you can edit screenshots on your Galaxy S9 using the built-in image editor or any other photo editing app of your choice. To access the built-in image editor, open the screenshot in your Gallery app and tap Edit at the bottom of the screen.