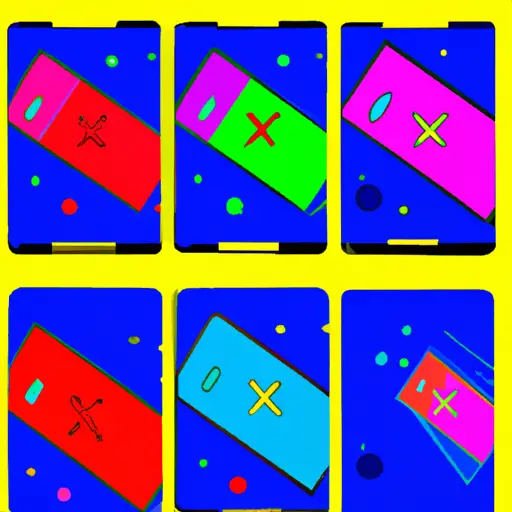Step-by-Step Guide to Taking a Screenshot on Your Samsung A11
Taking a screenshot on your Samsung A11 is a simple process that can be done in just a few steps. This guide will walk you through the process of capturing and saving an image of your device’s screen.
Step 1: Locate the Power and Volume Down buttons on your device. These are located on the right side of the phone, near the top edge.
Step 2: Press and hold both buttons simultaneously for two seconds or until you hear a shutter sound or see an animation indicating that a screenshot has been taken.
Step 3: To view your screenshot, open up Gallery from your home screen or app drawer and select “Screenshots” from the list of albums at the top of the page.
Step 4: Select any screenshots you wish to save by tapping them once to open them up in full-screen mode, then tapping “Save” at the bottom right corner of each image to save it to your device’s internal storage or SD card (if applicable).
And that’s it! You have now successfully taken and saved a screenshot on your Samsung A11!
How to Use the Advanced Screenshot Features of the Samsung A11
The Samsung A11 is a powerful smartphone that offers advanced screenshot features. Taking screenshots on the Samsung A11 is easy and can be done in several ways. This article will explain how to use the advanced screenshot features of the Samsung A11.
First, you can take a screenshot by pressing and holding down the power button and volume down button at the same time for two seconds. This will capture an image of whatever is currently displayed on your screen.
Second, you can also take a scrolling screenshot by swiping up or down from either side of your screen while taking a regular screenshot with the power and volume buttons. This will capture an image of everything that appears on your screen, even if it extends beyond what’s visible without scrolling.
Third, you can also take a partial screenshot by tapping “Edit” after taking a regular or scrolling screenshot with either method mentioned above. You can then select which part of the image you want to keep before saving it as an individual file or sharing it with others via messaging apps or social media platforms like Facebook or Twitter.
Finally, if you want to quickly share something from your phone without having to take a full-screen shot first, you can use Smart Capture mode instead. To do this, simply open Smart Capture mode from within Settings > Advanced Features > Screenshots & Screen Recorder > Smart Capture Mode and then tap “Share” when prompted after taking any type of screenshot (regular/scrolling/partial). This will allow you to quickly share whatever content was captured in your most recent shot without having to save it as an individual file first.
By following these steps, users should have no trouble using all of the advanced features available for screenshots on their Samsung A11 device!
Q&A
1. How do I take a screenshot on my Samsung A11?
To take a screenshot on your Samsung A11, press and hold the Volume Down button and the Power button at the same time for about two seconds. The screen will flash to indicate that a screenshot has been taken. You can find your screenshots in the Gallery app or in the Screenshots folder of your device’s internal storage.
2. Can I edit my screenshots on my Samsung A11?
Yes, you can edit your screenshots on your Samsung A11 using various photo editing apps available from Google Play Store such as Adobe Photoshop Express, PicsArt Photo Editor, and Snapseed.