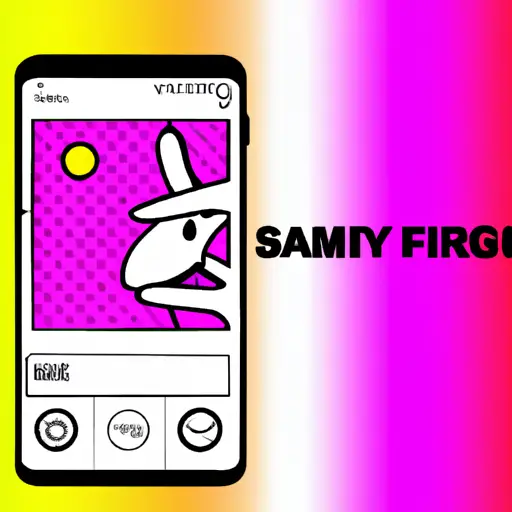Step-by-Step Guide to Taking a Screenshot on Your Samsung Galaxy S21
Taking a screenshot on your Samsung Galaxy S21 is a simple and straightforward process. Follow these steps to capture the screen of your device:
1. Locate the Volume Down and Power buttons on the right side of your device.
2. Press and hold both buttons simultaneously for two seconds until you hear a shutter sound or see an animation indicating that the screenshot has been taken.
3. You can find the screenshot in your Gallery app, or in the Screenshots folder in your Photos app.
4. To share or edit it, tap on it to open it up, then select either Share or Edit from the options at the bottom of your screen.
How to Use the Advanced Screenshot Features of the Samsung Galaxy S21
The Samsung Galaxy S21 is a powerful device that offers users a range of advanced screenshot features. With these features, you can capture and share screenshots quickly and easily. Here’s how to use the advanced screenshot features of the Samsung Galaxy S21:
1. To take a standard screenshot, press and hold the power button and volume down button at the same time for two seconds. The screen will flash briefly to indicate that your screenshot has been taken successfully. You can find your screenshots in the Gallery app or in your Google Photos library.
2. To take a scrolling screenshot, open the page you want to capture and then press and hold both volume buttons at once for two seconds until you hear an audible sound or feel a vibration from your device. This will initiate scrolling mode which allows you to capture multiple pages in one image by swiping up on the screen with one finger while holding down both volume buttons with another finger until all desired content is captured within one image file.
3. To take an edge-to-edge screenshot, open up Settings > Advanced Features > Screenshots & Screen Recorder > Edge-to-Edge Screenshot toggle switch to enable this feature on your device before taking any screenshots as normal using either method above (standard or scrolling). This feature allows you to capture full webpages without having to scroll manually as it automatically captures everything visible onscreen including any content outside of what’s visible within the display area itself such as menus or toolbars located offscreen but still accessible via swiping gestures from within apps like Chrome browser etc..
4. Finally, if you want to record video footage of what’s happening onscreen instead of taking static images then simply open up Settings > Advanced Features > Screenshots & Screen Recorder > Screen Recording toggle switch before tapping Start Recording button located at bottom right corner of display when ready (you may need to swipe down from top edge first). This will begin recording whatever is happening onscreen which can be stopped by tapping Stop Recording icon located at bottom right corner again when finished (or alternatively pressing power button twice quickly). Your recordings are saved directly into Gallery app where they can be shared with others if desired too!
By following these steps, users should have no trouble making use of all available advanced screenshot features offered by their Samsung Galaxy S21 devices!
Q&A
1. How do I take a screenshot on my Samsung Galaxy S21?
To take a screenshot on your Samsung Galaxy S21, press and hold the power button and volume down button at the same time for two seconds. You should then hear a shutter sound and see an animation indicating that the screenshot has been taken. The image will be saved in your Gallery app.
2. Can I edit screenshots on my Samsung Galaxy S21?
Yes, you can edit screenshots on your Samsung Galaxy S21 using the built-in photo editor or any other third-party photo editing apps available in the Google Play Store.