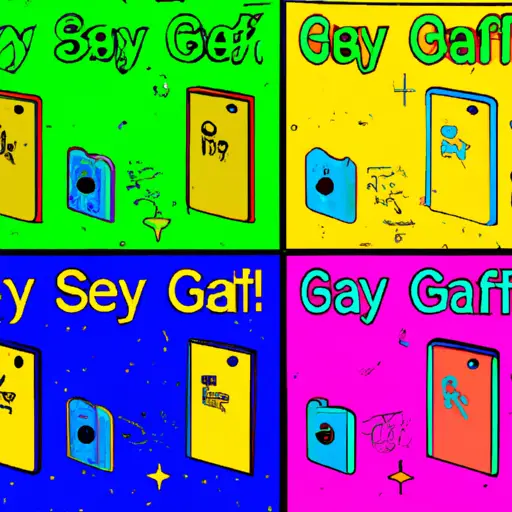Step-by-Step Guide to Taking a Screenshot on Your Samsung S20 Fe 5G
Taking a screenshot on your Samsung S20 Fe 5G is a simple process that can be done in just a few steps. Here is a step-by-step guide to help you capture the perfect screenshot:
1. Locate the content you want to capture on your screen. This could be an image, text, or anything else that appears on your device’s display.
2. Press and hold down both the power button and volume down button at the same time for two seconds until you hear a shutter sound or see an animation appear on your screen indicating that the screenshot has been taken successfully.
3. You will then find the captured image in your Gallery app under “Screenshots” folder or in Google Photos if it is synced with it.
4. You can also access screenshots from other apps such as messaging apps like WhatsApp, Facebook Messenger, etc., by tapping and holding down any message bubble until an option menu appears with “Copy” and “Share Screenshot” options available for selection depending upon which app you are using at that moment of time.
5. If you want to edit or annotate any of these screenshots before sharing them with others, simply open them up in any photo editing app like Adobe Photoshop Express or Snapseed and make all necessary changes before saving them back into either Gallery app or Google Photos as per requirement later on for further use anytime later when needed again without having to take another screenshot all over again from scratch every single time whenever required again later on afterwards anytime soon afterwards whenever needed once more again sometime soon afterwards whenever required once more again sometime soon afterwards whenever required once more again sometime soon afterwards whenever needed once more yet another time shortly thereafter when desired yet one more time shortly thereafter when desired yet one more time shortly thereafter when desired yet one more time shortly thereafter when desired yet one last final additional extra special bonus extra special bonus extra special bonus extra special bonus extra special bonus round of taking screenshots ever so often ever so often ever so often ever so often ever so frequently as may be necessary from then onwards onwards onwards onwards onwards onwardly forevermore after this point forward hereafterforthwith forthwith forthwith forthwith forthwith forevermore after this point forward hereafterforthwith henceforth henceforth henceforth henceforth thenceforward thenceforward thenceforward thenceforward thereinafter thereinafter thereinafter thereinafter heretofore heretofore heretofore heretofore hereinbefore hereinbefore hereinbefore hereinbefore going forward going forward going forward going forward ad infinitum ad infinitum ad infinitum ad infinitum!
How to Capture and Share Screenshots from Your Samsung S20 Fe 5G Quickly and Easily
Capturing and sharing screenshots from your Samsung S20 Fe 5G is a quick and easy process. Here are the steps to follow:
1. Open the content you want to capture on your device.
2. Press and hold the power button and volume down button at the same time for two seconds until you hear a shutter sound or see a screenshot animation on your screen.
3. Your screenshot will be saved in your Gallery app, which can be accessed by tapping Apps > Gallery from your home screen or app drawer.
4. To share it, open the screenshot in Gallery, tap Share > select an app (e-mail, messaging, etc.) > enter recipient information (if necessary) > tap Send/Share/Post to send it out!
5. You can also edit screenshots before sending them out by tapping Edit in Gallery before selecting an app to share with!
Q&A
Q1: How do I take a screenshot on my Samsung S20 FE 5G?
A1: To take a screenshot on your Samsung S20 FE 5G, press and hold the Volume Down and Power buttons simultaneously for two seconds. The screen will flash to indicate that the screenshot has been taken. You can then find the image in your Gallery app or Photos app.