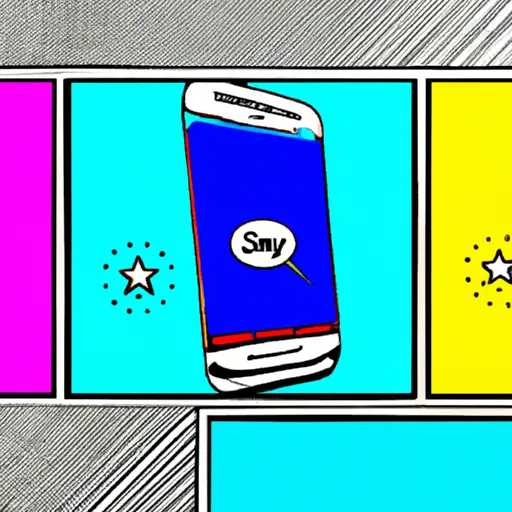Step-by-Step Guide to Taking a Screenshot on Your Samsung S8
Taking a screenshot on your Samsung S8 is a simple process that can be done in just a few steps. Here is a step-by-step guide to help you capture the screen of your device:
1. Locate the Volume Down and Power buttons on the side of your device.
2. Press and hold both buttons simultaneously for two seconds or until you hear an audible sound or see an animation indicating that the screenshot has been taken.
3. You will then be able to view, edit, and share your screenshot from within the Gallery app on your device.
4. If you wish to share it immediately, simply tap “Share” at the top right corner of the image preview window in order to select which application you would like to use for sharing purposes (e.g., email, messaging apps).
How to Use the Advanced Screenshot Features of the Samsung S8
The Samsung S8 is a powerful device that offers users a range of advanced screenshot features. These features allow users to capture and share screenshots quickly and easily. In this guide, we will explain how to use the advanced screenshot features of the Samsung S8.
First, open the content you want to capture on your screen. To take a screenshot, press and hold down the power button and volume down button at the same time for two seconds until you hear a shutter sound or see an animation on your screen. Your screenshot will be saved in your Gallery app under Screenshots folder.
You can also use Smart Capture feature to take scrolling screenshots which allows you to capture long webpages or conversations in one image file instead of multiple images files. To do this, press and hold down both buttons as before but keep holding them until you see an animation on your screen with options such as “capture more” or “scroll capture” at the bottom of it. Select “scroll capture” option by tapping it once then continue scrolling up or down until all content is captured in one image file then tap done when finished capturing all content desired for that particular image file.
You can also edit screenshots after taking them by using Screen Write feature which allows you to add text, draw shapes, crop images etc., directly onto your screenshots before sharing them with others if desired . To access Screen Write feature after taking a screenshot simply tap on it once from within Gallery app then select Screen Write icon located at top right corner of display screen which looks like pen icon with circle around it . After selecting this icon ,you will be able to edit your screenshot however desired before saving changes made or sharing with others if desired .
Finally ,you can also share screenshots directly from within Gallery app without having to save them first by tapping Share icon located at top right corner of display screen which looks like three dots connected together . After selecting this icon ,you will be able access various sharing options such as emailing ,text messaging etc., so that you can quickly send out any captured screenshots without having save them first if desired .
By following these steps, users should now have no problem using the advanced screenshot features available on their Samsung S8 device!