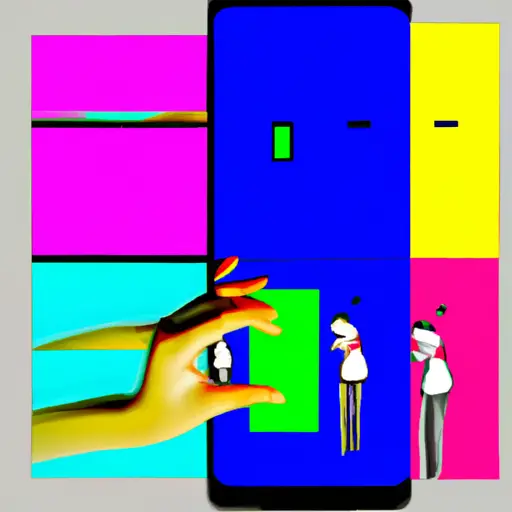Step-by-Step Guide to Taking Partial Screenshots on the Samsung Galaxy A71 5G
Taking partial screenshots on the Samsung Galaxy A71 5G is a great way to capture specific parts of your screen without having to take a full screenshot. Here is a step-by-step guide on how to do it:
1. Open the content you want to take a partial screenshot of. This could be an image, text, or anything else that appears on your screen.
2. Press and hold down the power button and volume down button at the same time for two seconds until you hear a shutter sound or see an animation indicating that your screenshot has been taken.
3. You will now see an image of what was captured in your notifications bar at the top of your screen, as well as in your Gallery app under “Screenshots” folder.
4. Tap on the notification bar image and select “Edit” from the options menu that appears at the bottom of your screen.
5. You will now be able to crop out any part of this screenshot by dragging and dropping with one finger around its edges until you have selected only what you want included in this partial screenshot (you can also use two fingers to zoom in/out).
6 Once you are happy with how it looks, tap “Done” at the top right corner and then select “Save” from the options menu that appears at bottom right corner (you can also choose other options such as share or delete). Your partial screenshot will now be saved into Gallery app under “Screenshots” folder for future reference!
How to Capture Specific Areas of Your Screen with the Samsung Galaxy A71 5G
Capturing specific areas of your screen on the Samsung Galaxy A71 5G is a simple process. Here are the steps to follow:
1. Open the application or content you want to capture.
2. Press and hold down the power button and volume down button at the same time for two seconds until you hear a shutter sound or see an animation on your screen indicating that a screenshot has been taken.
3. The screenshot will be saved in your Gallery app, where you can view, edit, and share it as desired.
4. To capture only a specific area of your screen, press and hold down both buttons again after taking the initial screenshot; this will open an editing window with options for cropping or drawing on your image before saving it to your Gallery app again.
Q&A
Q1: How do I take a partial screenshot on my Galaxy A71 5G?
A1: To take a partial screenshot on your Galaxy A71 5G, press and hold the Power and Volume Down buttons simultaneously for two seconds. Then, drag the blue box to select the area you want to capture. When you’re done, release your finger from the screen and tap “Done” in the top right corner of the screen. Your partial screenshot will be saved in your Gallery app.
Q2: Can I edit my partial screenshots?
A2: Yes, you can edit your partial screenshots with Samsung’s built-in photo editor or any other third-party photo editing app of your choice.