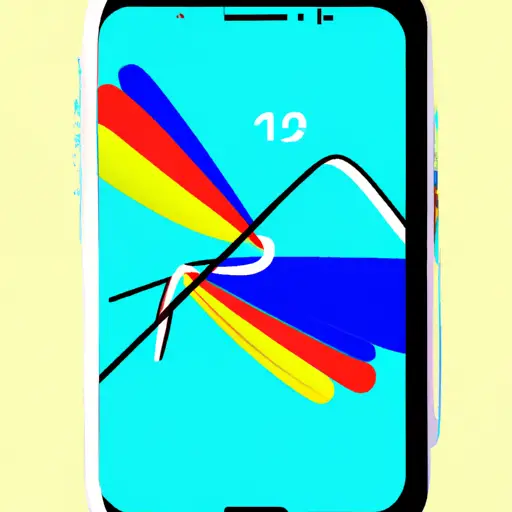Step-by-Step Guide to Taking Partial Screenshots on the Samsung Galaxy S21
Taking partial screenshots on the Samsung Galaxy S21 is a great way to capture only the most important parts of your screen. Whether you want to share a specific part of an image or document, or just want to save time by not having to take multiple screenshots, this guide will show you how.
Step 1: Open the content that you would like to take a partial screenshot of.
Step 2: Press and hold down the power button and volume down button at the same time for two seconds until you hear a shutter sound. This will indicate that your screenshot has been taken.
Step 3: You will now see an image preview appear on your screen with options at the bottom for editing, sharing, and more. Tap on “Edit” in order to crop your screenshot into a partial one.
Step 4: You can now use your finger or stylus pen (if available) to select which part of the image you would like included in your partial screenshot by dragging it around with one finger while holding down another finger on either side of it until it is highlighted in blue. Once selected, tap “Done” at the top right corner of your screen and then tap “Save” when prompted in order to save it as an image file onto your device’s gallery app or cloud storage service (if applicable).
And there you have it! Your partial screenshot has been successfully taken using just three simple steps!
How to Capture Specific Areas of Your Screen with the Galaxy S21’s Partial Screenshot Feature
The Samsung Galaxy S21 is a powerful device that offers a range of features to make your life easier. One such feature is the Partial Screenshot, which allows you to capture specific areas of your screen with ease. Here’s how to use it:
1. Open the content you want to capture on your Galaxy S21 and press and hold the Power button and Volume Down button at the same time for two seconds. This will take a screenshot of your entire screen.
2. Once you have taken the screenshot, tap on “Edit” in the bottom left corner of the image preview window that appears after taking it.
3. You will now be able to select an area of your screen by dragging around it with your finger or stylus pen (if available). When you are happy with what you have selected, tap “Done” in the top right corner of this window and then “Save” in order to save this partial screenshot as an image file on your device or share it directly via social media or messaging apps if desired.
By using this Partial Screenshot feature, you can quickly capture specific areas of any content displayed on your Galaxy S21 without having to take multiple screenshots or crop them afterwards manually – making life much easier!
Q&A
Q1: How do I take a partial screenshot on my Galaxy S21?
A1: To take a partial screenshot on your Galaxy S21, press and hold the Power and Volume Down buttons simultaneously. When you hear the shutter sound, release the buttons. You will then be able to select which part of the screen you want to capture by dragging your finger across it. Once you have selected your desired area, tap “Done” at the bottom of the screen to save your screenshot.