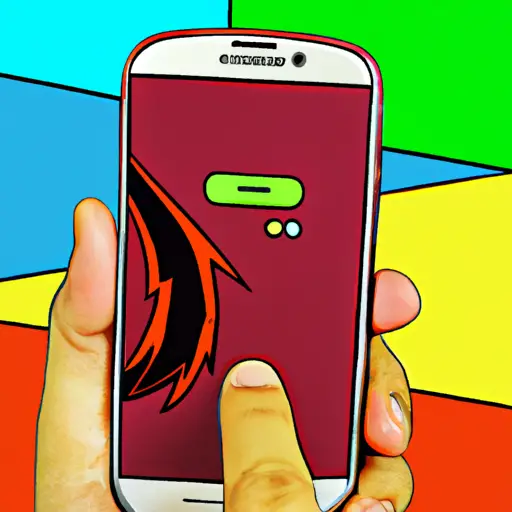Step-by-Step Guide to Taking Partial Screenshots on Samsung S7
Taking partial screenshots on a Samsung S7 can be a useful way to capture only the most important parts of an image. This guide will walk you through the steps necessary to take a partial screenshot on your Samsung S7.
1. Open the image or page that you want to take a partial screenshot of.
2. Press and hold down both the power button and volume down button at the same time for two seconds until you hear a shutter sound or see an animation indicating that your screenshot has been taken.
3. Tap on “Edit” in the bottom left corner of your screen, which will open up an editing window with various tools available for editing your screenshot, including cropping and drawing tools.
4. Select “Crop” from this menu, then drag one of the corners or sides of your selection box to adjust it so that it covers only what you want included in your partial screenshot.
5. When you are satisfied with how much is selected, tap “Done” in the top right corner of your screen to save this selection as part of your partial screenshot image file before exiting out of this window by tapping “Save” in the bottom right corner or tapping outside of this window if no other options appear after tapping “Done” .
6. Your partial screenshot should now be saved onto either internal storage or external storage depending on where you have set up screenshots to be saved by default on your device settings menu under Storage & USB > Screenshots folder location .
How to Capture Specific Areas of Your Screen with a Partial Screenshot on Samsung S7
Capturing specific areas of your screen with a partial screenshot on the Samsung S7 is a simple process. To begin, press and hold the power button and volume down button simultaneously for two seconds. You will then hear a shutter sound indicating that the screenshot has been taken. The image will be saved in your Gallery app under Screenshots.
To capture only part of your screen, you can use the Smart Select feature. To access this feature, press and hold the power button and volume up button simultaneously for two seconds to open Edge Panel. Then select Smart Select from Edge Panel’s menu options. You can choose from four different shapes: rectangle, oval, lasso or GIF animation to capture part of your screen as desired. Once you have selected an area to capture, tap Done at the bottom right corner of Edge Panel to save it in your Gallery app under Screenshots folder as well as other folders depending on which shape you used for capturing it (e.g., GIFs).
By following these steps, you can easily take partial screenshots on Samsung S7 devices with ease!
Q&A
Q1: How do I take a partial screenshot on my Samsung S7?
A1: To take a partial screenshot on your Samsung S7, press and hold the Power and Volume Down buttons simultaneously for two seconds. Then, use your finger to select the area of the screen you want to capture. When you are done selecting, release both buttons and your partial screenshot will be saved in your Gallery app.