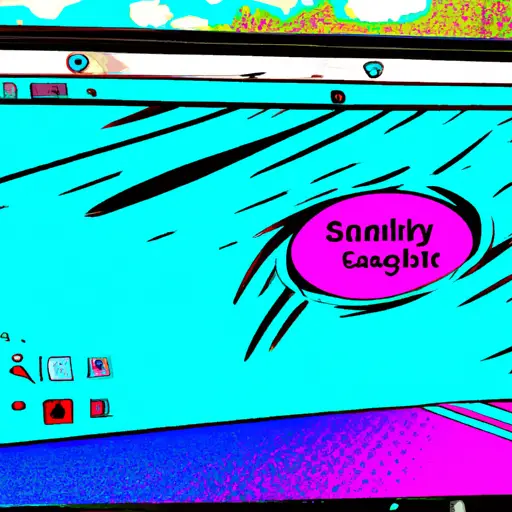Step-by-Step Guide to Taking a Screenshot on a Samsung Laptop
Taking a screenshot on a Samsung laptop is an easy process that can be completed in just a few steps. Whether you need to capture an image of your desktop, an open window, or the entire screen, this guide will show you how to do it.
Step 1: Prepare the Screen
Before taking your screenshot, make sure that the screen displays exactly what you want to capture. If necessary, open any windows or applications and arrange them as desired.
Step 2: Locate the Print Screen Key
On most Samsung laptops, there is a dedicated “Print Screen” key located near the top right corner of your keyboard. It may also be labeled as “PrtScn” or something similar.
Step 3: Take Your Screenshot
Press and hold down both the “Fn” key (located at the bottom left corner of your keyboard) and then press and release the Print Screen key once. This will take a screenshot of whatever is currently displayed on your laptop’s screen and save it to your clipboard memory temporarily.
Step 4: Paste Your Screenshot into an Image Editor
Open up any image editing software such as Microsoft Paint or Adobe Photoshop and paste (Ctrl + V) in order to view it properly onscreen. You can then crop out any unnecessary parts if needed before saving it as an image file (.jpg or .png).
Step 5: Save Your Screenshot File
Once you have finished editing your screenshot file, save it with a descriptive name so that you can easily locate it later if needed. Congratulations! You have now successfully taken a screenshot on your Samsung laptop!
How to Capture and Share Your Screen with a Samsung Laptop: A Comprehensive Guide
Capturing and sharing your screen with a Samsung laptop is an easy process that can be completed in just a few steps. This comprehensive guide will walk you through the entire process, from capturing your screen to sharing it with others.
Step 1: Capturing Your Screen
To capture your screen on a Samsung laptop, press the “Print Screen” button on your keyboard. This will take a screenshot of whatever is currently displayed on your laptop’s screen. The screenshot will be saved to the clipboard and can then be pasted into any image editing program or document for further editing or sharing.
Step 2: Editing Your Screenshot (Optional)
If desired, you can edit the screenshot before sharing it with others. To do this, open an image editing program such as Microsoft Paint or Adobe Photoshop and paste the screenshot into it by pressing “Ctrl + V” on your keyboard. From here, you can crop or resize the image as needed before saving it in any desired format (e.g., JPEG).
Step 3: Sharing Your Screenshot
Once you have captured and edited (if necessary) your screenshot, you are ready to share it with others! To do this, simply attach the file to an email message or upload it to any online file-sharing service such as Dropbox or Google Drive for easy access by anyone who needs it. You may also choose to post the file directly onto social media sites like Facebook or Twitter if desired.
By following these simple steps, capturing and sharing screenshots from a Samsung laptop has never been easier! With just a few clicks of a button, you can quickly capture what’s happening onscreen and share it with anyone who needs access – no matter where they are located!
Q&A
1. How do I take a screenshot on a Samsung laptop?
To take a screenshot on a Samsung laptop, press the “Print Screen” key (often abbreviated as “PrtScn”) located near the top right of your keyboard. This will capture an image of your entire screen and save it to your clipboard. You can then paste the image into any image editing program or document to save it permanently.
2. How do I take a screenshot of just one window on my Samsung laptop?
To take a screenshot of just one window on your Samsung laptop, press the “Alt” and “Print Screen” keys at the same time. This will capture an image of only the active window and save it to your clipboard. You can then paste the image into any image editing program or document to save it permanently.