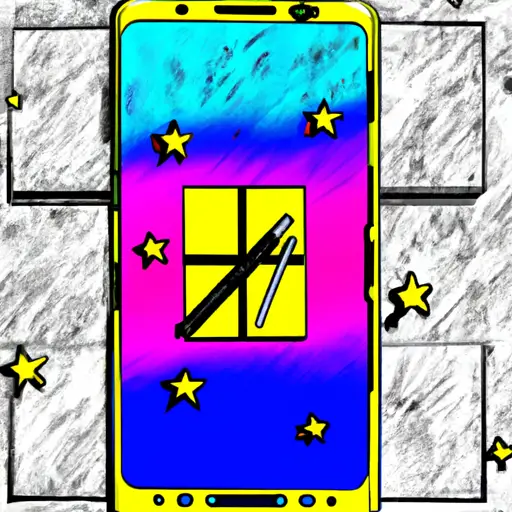Step-by-Step Guide to Taking a Screenshot on the Samsung Galaxy S21 Ultra
Taking a screenshot on the Samsung Galaxy S21 Ultra is a simple process that can be done in just a few steps. Here’s how to do it:
1. Locate the content you want to capture on your screen.
2. Press and hold the power button and volume down button at the same time for two seconds until you hear a shutter sound or see an animation indicating that your screenshot has been taken.
3. You will find your screenshot in the Gallery app, under “Screenshots” folder, or in the “My Files” folder if you have set up an external storage device such as an SD card for storing screenshots.
4. You can also access your screenshots from Quick Panel by swiping down from top of screen with two fingers and tapping on “Screenshot captured” notification which appears after taking a screenshot successfully.
5. If you want to share or edit your screenshots, tap on it from Gallery app and select desired option from menu bar at bottom of screen (share, edit etc).
How to Capture and Share Your Screen with the Samsung Galaxy S21 Ultra’s Screenshot Feature
The Samsung Galaxy S21 Ultra is a powerful device that offers a range of features to make your life easier. One of these features is the ability to capture and share your screen with others. This article will explain how to use the screenshot feature on the Samsung Galaxy S21 Ultra.
To take a screenshot on the Samsung Galaxy S21 Ultra, press and hold down both the power button and volume down button at the same time for two seconds. You will then see an animation indicating that a screenshot has been taken, along with an accompanying sound effect. The image will be saved in your Gallery app under “Screenshots” folder.
Once you have taken a screenshot, you can easily share it with others via messaging apps or social media platforms such as Facebook or Twitter. To do this, open up your Gallery app and select the image you want to share from within “Screenshots” folder. Then tap on “Share” icon located at top right corner of screen and select one of available sharing options from list provided (e-mail, messaging apps etc.).
You can also edit screenshots before sharing them by tapping on “Edit” icon located at bottom left corner of screen which opens up editing tools such as crop, rotate etc., allowing you to customize images according to your needs before sending them out into world!
In conclusion, taking screenshots on Samsung Galaxy S21 Ultra is easy and straightforward process that allows users quickly capture their screens for later use or immediate sharing with friends/family members/colleagues etc.. With its intuitive user interface and wide range of editing tools available for customization purposes – capturing & sharing screens has never been easier!
Q&A
1. How do I take a screenshot on my Galaxy S21 Ultra?
To take a screenshot on your Galaxy S21 Ultra, press and hold the power button and volume down button at the same time for two seconds. You should then see an animation of the screen shrinking and hear a shutter sound, indicating that your screenshot has been taken. You can find your screenshots in the Gallery app or in the Screenshots folder in your device’s storage.
2. Can I edit my screenshots after taking them?
Yes, you can edit your screenshots after taking them by using Samsung’s built-in editing tools or by downloading third-party apps from Google Play Store such as Adobe Photoshop Express or Snapseed.