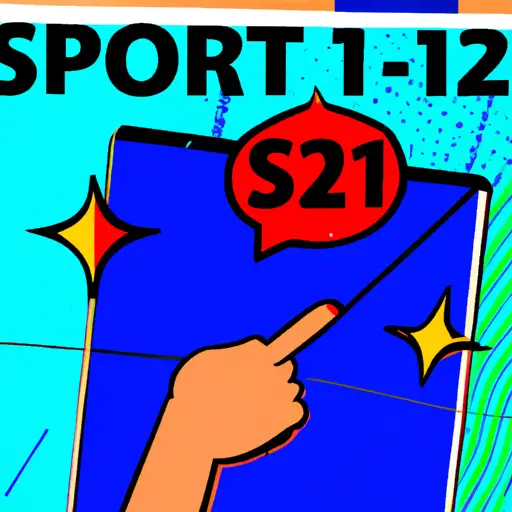Step-by-Step Guide to Taking a Screenshot on the Samsung Galaxy S21 Plus
Taking a screenshot on the Samsung Galaxy S21 Plus is a simple process that can be done in just a few steps. Here’s how to do it:
1. Locate the content you want to capture on your screen. This could be an image, text, or anything else you want to save for later viewing.
2. Press and hold down both the power button and volume down button at the same time for two seconds until you hear a shutter sound or see an animation indicating that your screenshot has been taken successfully.
3. You will then find your screenshot in the Gallery app under “Screenshots” folder or in Google Photos if you have it set up with your device.
4. If desired, you can also share your screenshots directly from within these apps by tapping on them and selecting “Share” from the menu options available at the bottom of the screen.
And that’s all there is to it! Taking screenshots on your Samsung Galaxy S21 Plus is now easy as pie!
How to Capture and Share Your Screen with the Samsung Galaxy S21 Plus
Capturing and sharing your screen on the Samsung Galaxy S21 Plus is a great way to show off your latest photos, videos, or other content. Here’s how to do it:
1. Open the Settings app on your device and select “Advanced Features”.
2. Tap “Smart Capture” and then toggle the switch next to “Screen Recorder” to enable it.
3. To start recording, swipe down from the top of your screen with two fingers and tap the Screen Recorder icon in Quick Settings (it looks like a circle with an arrow pointing out of it).
4. You can choose whether you want audio recorded as well as whether you want to record a specific area or the entire screen by tapping on those options at the bottom of the window that appears after tapping Screen Recorder in Quick Settings.
5. When you are ready, tap Start Recording at the bottom right corner of this window and begin recording whatever is happening on your device’s display!
6. When you are finished recording, swipe down from the top of your screen with two fingers again and tap Stop Recording in Quick Settings (the same icon used for starting). Your video will be saved automatically in Gallery > Videos > Screen Recordings folder for easy access later!
7. To share this video with others, open Gallery > Videos > Screen Recordings folder where all recordings are stored by default; select one or more videos; then tap Share at top right corner; choose an app through which you would like to share them (e-mail, messaging apps etc.). That’s it – now anyone can view what was recorded on your Samsung Galaxy S21 Plus!
Q&A
Q1: How do I take a screenshot on my Samsung Galaxy S21 Plus?
A1: To take a screenshot on your Samsung Galaxy S21 Plus, press and hold the Power and Volume Down buttons simultaneously for two seconds. The screen will flash to indicate that the screenshot has been taken. You can then find the image in your Gallery app or Photos app.