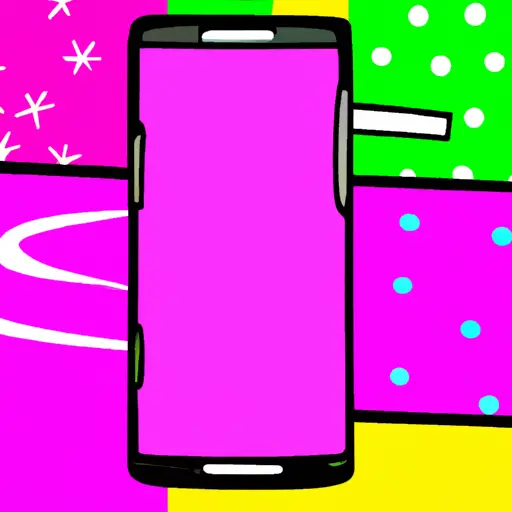Step-by-Step Guide: How to Take a Scrolling Screenshot on Your Samsung Galaxy S22 Ultra 5G
Taking a scrolling screenshot on your Samsung Galaxy S22 Ultra 5G is a great way to capture an entire webpage or long conversation. This guide will walk you through the steps of taking a scrolling screenshot on your device.
Step 1: Open the page or conversation that you want to take a screenshot of.
Step 2: Press and hold the power button and volume down button at the same time for two seconds until you hear a shutter sound or see an animation indicating that the screenshot has been taken.
Step 3: Tap on “Scroll Capture” in the options menu that appears after taking the initial screenshot.
Step 4: Your device will automatically begin scrolling down and capturing additional screenshots until it reaches the bottom of your page or conversation. You can also manually scroll by tapping and dragging with one finger while holding down with another finger to keep it from scrolling too quickly.
Step 5: When you reach the end, tap “Done” in order to save all of your screenshots as one image file. The file will be saved in your Gallery app under “Screenshots” folder for easy access later on.
Tips and Tricks for Taking the Perfect Scrolling Screenshot on Your Galaxy S22 Ultra 5G
1. Make sure your screen is set to the desired size before taking the screenshot. On the Galaxy S22 Ultra 5G, you can adjust the size of your screen by going to Settings > Display > Screen Zoom and Font.
2. To take a scrolling screenshot, press and hold down both the Volume Down and Power buttons at the same time for two seconds until you hear a shutter sound or see a notification that your screenshot has been taken.
3. Once you have taken your initial screenshot, tap on “Scroll Capture” in the notification bar or select it from within Gallery app to continue capturing more of what’s on your screen in one long image file.
4. As you scroll down, make sure that all of the content is included in each frame so that it appears seamless when stitched together into one long image file later on.
5. When finished scrolling, tap “Done” at the top right corner of your display to save all of your screenshots as one single image file in Gallery app or other photo-editing apps like Adobe Photoshop Express for further editing if needed before sharing with others online or via messaging apps like WhatsApp or Telegram etc..
Q&A
Q1: How do I take a scrolling screenshot on my Galaxy S22 Ultra 5G?
A1: To take a scrolling screenshot on your Galaxy S22 Ultra 5G, open the page or image you want to capture. Then press and hold the Volume Down and Power buttons at the same time for two seconds. You will see a white border appear around the screen, indicating that you have successfully taken a scrolling screenshot.