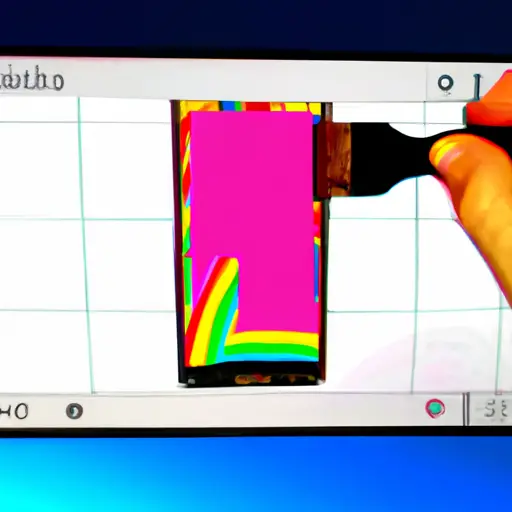Step-by-Step Guide: How to Take a Scrolling Screenshot on Samsung Computer
Taking a scrolling screenshot on a Samsung computer is an easy process that can be completed in just a few steps. This type of screenshot allows you to capture an entire page or document, even if it extends beyond the visible area of your screen. Here is a step-by-step guide on how to take a scrolling screenshot on your Samsung computer:
1. Open the page or document you want to capture in its entirety. Make sure that all the content you want to include in the screenshot is visible and ready for capture.
2. Press and hold down the “Fn” key and press “PrtSc” (Print Screen) at the same time. This will take a full-screen snapshot of whatever is currently displayed on your monitor, including any content that extends beyond what can be seen without scrolling down or sideways.
3. Open Microsoft Paint by searching for it in Windows Search or by going into Start > All Programs > Accessories > Paint (or similar).
4. Once Paint has opened, press Ctrl + V (or right click anywhere inside Paint and select Paste) to paste your full-screen snapshot into Paint as an image file which can then be edited further if needed before saving it as an image file format such as .jpg, .png etc..
5. To save this image file as one long continuous scrollable image, go to File > Save As… and select JPEG from the dropdown menu next to “Save As Type” at the bottom of this window before clicking Save again at the bottom right corner of this window once more time confirm saving changes made so far..
6 Finally, open up any photo viewer software such as Windows Photo Viewer or IrfanViewer etc., locate where you saved this JPEG file earlier using File Explorer/Windows Explorer and open it up with either one of these photo viewers mentioned above; now you should see one long continuous scrollable image which was created from taking multiple screenshots while scrolling through each page/document captured earlier using Print Screen button!
Tips and Tricks for Taking the Perfect Scrolling Screenshot on Samsung Computer
1. Open the page you want to take a scrolling screenshot of.
2. Press the “Print Screen” button on your keyboard to capture the entire page in one image.
3. Open an image editing program such as Microsoft Paint or Adobe Photoshop and paste the screenshot into it by pressing “Ctrl + V” on your keyboard.
4. Resize the image if necessary, then save it as a .jpg or .png file format for easy sharing online or printing out later.
5. To create a scrolling screenshot, open Samsung’s Smart Capture tool by clicking on its icon in your taskbar or searching for it in Windows search bar at the bottom left corner of your screen and click on it when you find it in search results list..
6. Select “Scroll Capture” from Smart Capture’s menu bar and click “Start”.
7. Use your mouse to select which part of the page you want to capture, then press “Capture” button at bottom right corner of Smart Capture window when done selecting area for capturing..
8. The captured images will be saved automatically as separate files with consecutive numbers added to their names (e.,g., Screenshot_1, Screenshot_2). You can also choose to save them all together as one single file by clicking “Save All” button at top right corner of Smart Capture window before closing it..
9 Finally, open up an image editing program again and combine all screenshots into one single file using tools like crop, resize etc., then save this combined file with desired name and format (e.,g., .jpg) for easy sharing online or printing out later!
Q&A
Q1: How do I take a scrolling screenshot on my Samsung computer?
A1: To take a scrolling screenshot on your Samsung computer, press the “Print Screen” key on your keyboard. Then open an image editing program such as Paint or Photoshop and paste the image into the program. You can then use the scroll bar to scroll down and capture more of the page. Once you have captured all of the content you want, save it as an image file.