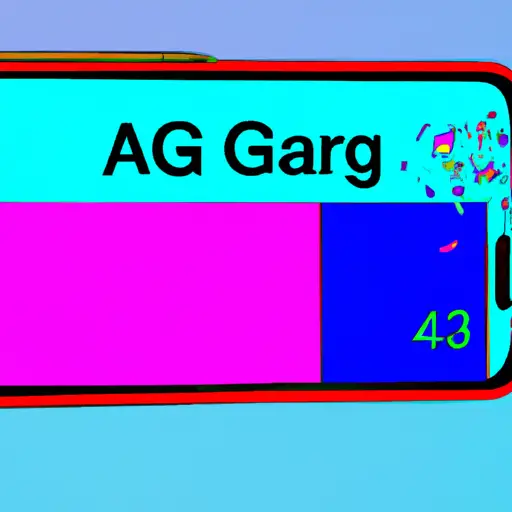Step-by-Step Guide to Taking a Video Screenshot on Your Samsung Galaxy A32 5G
Taking a video screenshot on your Samsung Galaxy A32 5G is a simple process that can be completed in just a few steps. This guide will walk you through the process step-by-step so you can capture the perfect moment from any video.
Step 1: Open the Video App on Your Samsung Galaxy A32 5G.
Open up the Video app on your device and select the video you would like to take a screenshot of. Once it begins playing, pause it at the desired moment and make sure that all of the elements are visible in frame before continuing to Step 2.
Step 2: Press and Hold Volume Down and Power Buttons Simultaneously.
Press and hold both volume down and power buttons simultaneously for two seconds until you hear an audible shutter sound or see an animation indicating that your screenshot has been taken successfully.
Step 3: Access Your Screenshot in Gallery App or Notification Panel.
Your newly taken screenshot will now be available for viewing in either your Gallery app or notification panel, depending on which one is set as default for screenshots on your device settings menu. From here, you can edit, share, or delete it as needed!
How to Capture and Share Video Screenshots from Your Samsung Galaxy A32 5G
Capturing and sharing video screenshots from your Samsung Galaxy A32 5G is a simple process that can be done in just a few steps. Here’s how to do it:
1. Open the video you want to take a screenshot of.
2. Press and hold the Volume Down button and the Power button at the same time for two seconds until you hear a shutter sound or see an animation on your screen, indicating that your screenshot has been taken successfully.
3. To view your screenshot, open Gallery or Photos app on your device and select “Screenshots” folder from there.
4. To share it, tap on the image thumbnail in Gallery/Photos app, then select “Share” option from the menu that appears at the bottom of your screen and choose one of available sharing options (e-mail, messaging apps etc.).
5. Enter recipient’s address or contact name if necessary and hit “Send” button to share it with them instantly!
Q&A
Q1: How do I take a video screenshot on my Galaxy A32 5G?
A1: To take a video screenshot on your Galaxy A32 5G, open the video you want to capture and press the Volume Down and Power buttons simultaneously. The screenshot will be saved in your Gallery app.