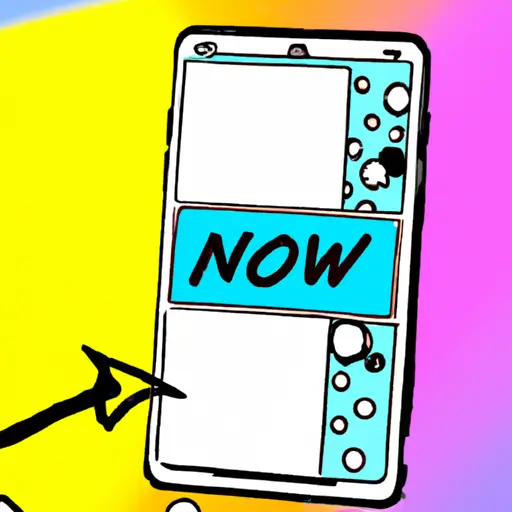Step-by-Step Guide to Taking a Video Screenshot on Your Samsung Galaxy Note 20
Taking a video screenshot on your Samsung Galaxy Note 20 is a great way to capture and share special moments. Whether you’re watching a funny video or capturing an important moment, here’s how to take a screenshot of any video on your device.
Step 1: Open the Video App. Launch the Video app on your Samsung Galaxy Note 20 and select the video you want to take a screenshot of.
Step 2: Play the Video. Once you have selected the desired video, press play and let it run for at least one second before taking the screenshot.
Step 3: Take Screenshot. To take a screenshot, press and hold down both volume buttons simultaneously for two seconds until you hear an audible sound or see an animation indicating that your screenshot has been taken successfully.
Step 4: View Your Screenshot in Gallery App. After taking your screenshot, open up the Gallery app to view it in full resolution along with other photos and videos stored on your device.
Step 5: Share Your Screenshot with Others (Optional). If desired, you can also share your newly taken screenshots with friends or family by tapping “Share” from within the Gallery app and selecting one of many available sharing options such as email, text message, social media platforms etc..
How to Capture the Perfect Video Screenshot with Your Galaxy Note 20: Tips and Tricks
Capturing the perfect video screenshot with your Galaxy Note 20 can be a daunting task. However, with the right tips and tricks, you can easily capture stunning screenshots that will make your videos look professional. Here are some tips and tricks to help you get started:
1. Use the Right Settings: Before taking a screenshot, make sure to adjust the settings on your Galaxy Note 20 for optimal results. Adjusting brightness, contrast, saturation and other settings can help ensure that your screenshots look as good as possible.
2. Choose Your Resolution: When taking a screenshot on your Galaxy Note 20, it’s important to choose the right resolution for best results. The higher resolution you choose, the better quality of image you will get in return.
3. Utilize Editing Tools: After capturing a screenshot on your Galaxy Note 20, take advantage of editing tools such as cropping or adding text or graphics to enhance its appearance even further before sharing it online or with friends and family members.
4. Share Your Screenshots: Once you have captured and edited an amazing video screenshot using your Galaxy Note 20 device, don’t forget to share it! You can easily share screenshots via social media platforms such as Facebook or Twitter for others to enjoy!
Following these simple tips and tricks will help ensure that all of your video screenshots taken with your Samsung Galaxy Note 20 are perfect every time!
Q&A
1. How do I take a video screenshot on my Galaxy Note 20?
To take a video screenshot on your Galaxy Note 20, open the video you want to capture and press the Volume Down and Power buttons simultaneously. This will capture a still image of the frame you are currently viewing in the video. You can then access this image from your Gallery app or Photos app.
2. Can I edit my screenshots after taking them?
Yes, you can edit your screenshots after taking them on your Galaxy Note 20. To do so, open up the Gallery or Photos app and select the screenshot that you want to edit. From there, tap on “Edit” at the top right corner of the screen and use all of the editing tools available to make adjustments to your screenshot as desired before saving it again in its edited form.