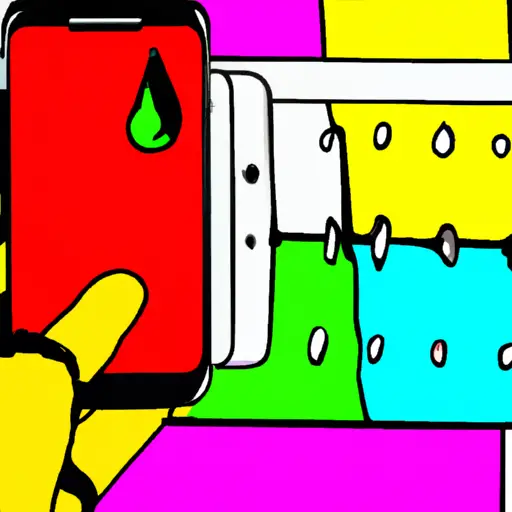Step-by-Step Guide: How to Take a Video Screenshot on Your Samsung Galaxy S10
Taking a screenshot of a video on your Samsung Galaxy S10 is an easy process. Follow these steps to capture the perfect moment from your favorite videos:
1. Open the video you want to take a screenshot of.
2. Press and hold the Volume Down and Power buttons simultaneously for two seconds until you hear a shutter sound or see an animation on the screen indicating that the screenshot has been taken.
3. The image will be saved in your Gallery app, where you can view, edit, or share it as desired.
4. To access additional options for taking screenshots, swipe down from the top of your screen to open Quick Settings and tap “Screenshot” to open more options such as scrolling screenshots or capturing part of a video frame with Smart Select mode.
5. You can also take screenshots using voice commands by saying “Hey Bixby” followed by “Take Screenshot” when viewing any content on your device’s display screen (Bixby must be enabled).
6. Finally, if you have an S Pen stylus handy, press and hold its button while hovering over any content displayed onscreen to quickly capture it as an image file without having to press any physical buttons at all!
Tips and Tricks for Capturing the Perfect Video Screenshot on Your Galaxy S10
1. Make sure your Galaxy S10 is in the right mode: To capture a perfect video screenshot on your Galaxy S10, you need to make sure that it is in the right mode. You can do this by going into Settings > Display > Screen Mode and selecting “Video” from the list of options. This will ensure that your device is optimized for capturing video screenshots.
2. Adjust the brightness: It’s important to adjust the brightness of your screen before taking a screenshot so that you get an optimal image quality. You can do this by going into Settings > Display > Brightness and adjusting it according to your preference.
3. Use a tripod or stabilizer: Using a tripod or stabilizer when taking video screenshots will help keep your device steady and reduce any shaking or blurring of images caused by hand movement while recording videos on your Galaxy S10.
4. Use burst mode: Burst mode allows you to take multiple screenshots at once, which can be useful if you want to capture multiple moments from one scene in a single shot without having to take multiple individual shots manually each time. To use burst mode, simply press and hold down the shutter button until all desired frames have been captured, then release it when finished shooting all frames for one scene/shot/moment in time!
5. Utilize editing tools: After capturing video screenshots with your Galaxy S10, there are several editing tools available that allow you to enhance them further before sharing them with others online or saving them for later viewing pleasure! Some popular editing tools include Adobe Photoshop Express (for basic photo edits) as well as more advanced apps like Lightroom (for more detailed photo edits).
Q&A
Q1: How do I take a video screenshot on my Galaxy S10?
A1: To take a video screenshot on your Galaxy S10, open the video you want to capture and press the Volume Down and Power buttons simultaneously. This will capture a still image of the frame you are currently viewing. The image will be saved in your Gallery app.