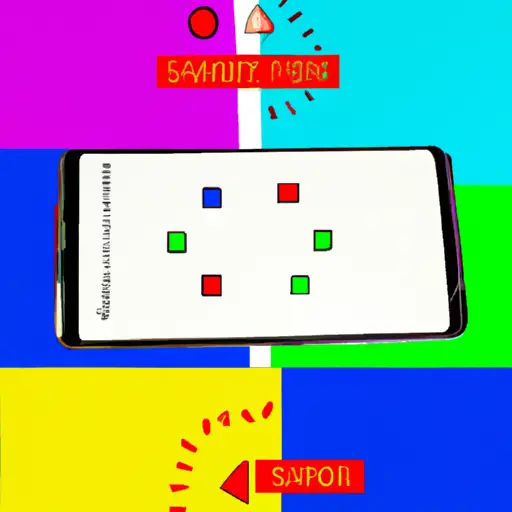Step-by-Step Guide to Taking a Video Screenshot on Your Samsung Galaxy S21 Plus
Taking a screenshot of a video on your Samsung Galaxy S21 Plus is an easy process that can be done in just a few steps. Here’s how to do it:
1. Open the video you want to take a screenshot of. Make sure the video is playing and that you have paused it at the exact moment you want to capture.
2. Press and hold down both the Volume Down button and Power button simultaneously for two seconds until you hear a shutter sound or see an animation on your screen indicating that the screenshot has been taken successfully.
3. You will find your newly taken screenshot in your Gallery app, under “Screenshots” folder, or in Google Photos if you have enabled auto-backup for screenshots there.
4. To share or edit your screenshot, simply tap on it from within either app and select one of the available options such as “Share” or “Edit” from the menu bar at the bottom of your screen.
And that’s all there is to taking a video screenshot on your Samsung Galaxy S21 Plus!
How to Capture the Perfect Video Screenshot with Your Galaxy S21 Plus: Tips and Tricks
Capturing the perfect video screenshot with your Galaxy S21 Plus is easy and straightforward. Here are some tips and tricks to help you get the most out of your device:
1. Open the video you want to take a screenshot of in the Gallery app.
2. Tap on the “Screenshot” icon at the bottom right corner of your screen. This will open up a menu with several options for taking screenshots, including “Full Screen”, “Selection”, and “Timed Screenshot”.
3. Select which type of screenshot you would like to take by tapping on one of these options. If you select Full Screen, then all frames in the video will be captured as part of your screenshot; if you select Selection, then only a portion of frames will be captured; if you select Timed Screenshot, then only frames within a certain time range will be captured as part of your screenshot.
4. Once you have selected an option for taking screenshots from videos, tap on it again to start capturing them automatically or manually depending on which option was chosen earlier (e.g., Full Screen or Selection).
5. After capturing all desired screenshots from videos, tap on “Done” at the top right corner to save them into Gallery app or share them directly with other apps such as WhatsApp or Instagram Stories etc..
Following these steps should help ensure that every video screenshot taken with your Galaxy S21 Plus is perfect!
Q&A
1. How do I take a video screenshot on my Galaxy S21 Plus?
To take a video screenshot on your Galaxy S21 Plus, open the Camera app and select the Video mode. Then, press and hold the Volume Down button and Power button simultaneously for two seconds to capture a still image from your video. The image will be saved in your Gallery app.
2. Can I edit my video screenshots?
Yes, you can edit your video screenshots with various editing tools available in the Gallery app or other photo-editing apps such as Adobe Photoshop Express or Snapseed. You can crop, rotate, adjust brightness and contrast, add filters or text to enhance your images before saving them to share with friends or family.