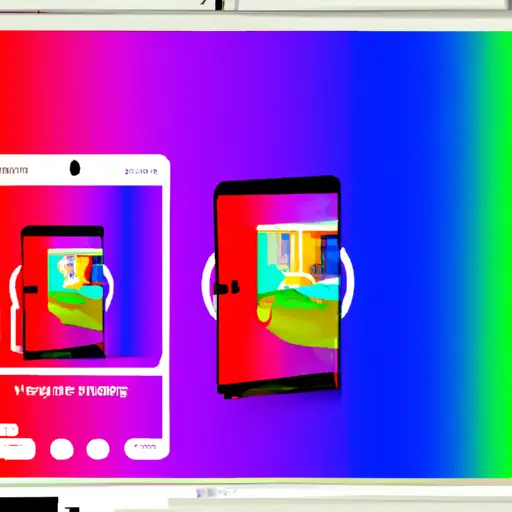Step-by-Step Guide to Taking a Video Screenshot on the Samsung Galaxy S21 Ultra
Taking a video screenshot on the Samsung Galaxy S21 Ultra is a simple process that can be completed in just a few steps. This guide will walk you through the process step-by-step.
Step 1: Open the video you would like to take a screenshot of.
Step 2: Press and hold down the power button and volume down button at the same time for two seconds. You should see an animation appear on your screen indicating that your screenshot has been taken successfully.
Step 3: To view your screenshot, open up your Gallery app and select “Screenshots” from the list of albums. Your newly taken screenshot should be visible here, ready to be shared or edited as desired.
And that’s it! Taking screenshots of videos on your Samsung Galaxy S21 Ultra is now easy as pie!
How to Capture and Share Video Screenshots from Your Galaxy S21 Ultra
Capturing and sharing video screenshots from your Samsung Galaxy S21 Ultra is a great way to capture and share special moments with friends and family. Here’s how you can do it:
1. Open the video you want to take a screenshot of.
2. Press the Volume Down button and the Power button at the same time for two seconds until you hear a shutter sound or see an animation on your screen, indicating that a screenshot has been taken.
3. To view your screenshot, open Gallery app on your device, then tap Albums > Screenshots folder to find it there.
4. To share it, tap on the Share icon in Gallery app or press and hold on the screenshot thumbnail for more options such as sending via email or messaging apps like WhatsApp or Facebook Messenger etc., uploading to cloud storage services like Google Drive etc., printing it out using AirPrint-enabled printers etc., or saving it directly onto an external storage device such as an SD card etc..
5. Select one of these options depending upon where you want to share this screenshot with others, follow instructions accordingly, then hit Send/Share/Upload button when done!
Q&A
1. How do I take a video screenshot on my Galaxy S21 Ultra?
To take a video screenshot on your Galaxy S21 Ultra, open the Camera app and select the Video mode. Then, press and hold the Volume Down button and Power button simultaneously for two seconds to capture a still image from your video. The image will be saved in your Gallery app.
2. Can I edit my video screenshots?
Yes, you can edit your video screenshots with various editing tools available in the Gallery app or other photo-editing apps such as Adobe Photoshop Express or Snapseed. You can crop, rotate, adjust brightness and contrast, add filters or text to enhance your images before saving them to share with others.