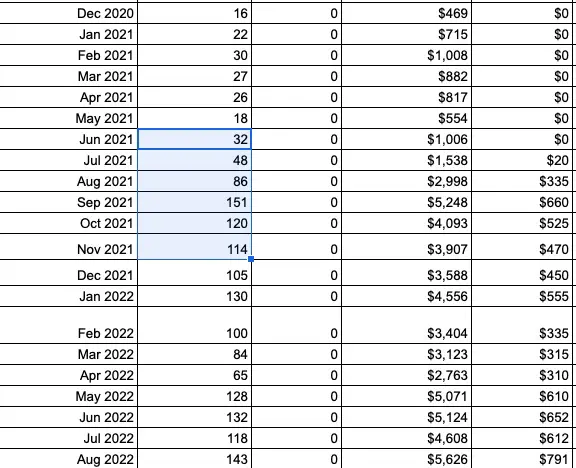- How to Automate Data Entry with Auto Fill in Google Sheets
- Tips for Using Auto Fill in Google Sheets to Speed Up Your Workflow
- Exploring the Benefits of Auto Fill in Google Sheets for Data Analysis
- Best Practices for Using Auto Fill in Google Sheets to Create Charts and Graphs
- How to Use Auto Fill in Google Sheets to Create Custom Formulas and Functions
- Troubleshooting Common Issues with Auto Fill in Google Sheets
- Advanced Techniques for Working with Large Datasets Using Auto Fill in Google Sheets
- Integrating External Data Sources into Your Spreadsheets with the Help of Auto Fill
- Q&A
How to Automate Data Entry with Auto Fill in Google Sheets
Automating data entry in Google Sheets can be a great time-saver for busy professionals. With the Auto Fill feature, you can quickly and easily fill in data across multiple cells with just a few clicks. This article will provide step-by-step instructions on how to use Auto Fill in Google Sheets.
First, open your spreadsheet and select the cells that you want to fill with data. Then, click on the “Fill” button located at the top of your screen. This will open up a menu where you can choose from several options including “Series” and “Auto Fill”. Select “Auto Fill” to begin automating your data entry process.
Next, enter the starting value for your series into one of the selected cells and then drag down or across to select all of the other cells that should contain this same value or pattern of values. Once all of these cells are highlighted, click on “Fill Series” from within the Auto Fill menu to complete this step.
Finally, if you need more control over how your series is filled out, click on “Options” within the Auto Fill menu and adjust any settings as needed such as incrementing by numbers or dates instead of repeating values over again. When finished making changes here, simply click OK to apply them before clicking on “Fill Series” once more to complete this process.
By following these steps carefully each time you need to automate data entry in Google Sheets using Auto Fill feature will help save time while ensuring accuracy throughout your spreadsheets!
Tips for Using Auto Fill in Google Sheets to Speed Up Your Workflow
1. Utilize the Auto Fill Handle: The Auto Fill handle is a small black square located in the bottom right corner of a cell or range of cells. When you click and drag this handle, it will automatically fill in data based on the pattern you have established.
2. Use Keyboard Shortcuts: You can use keyboard shortcuts to quickly fill data into your spreadsheet. For example, pressing Ctrl + D will copy the content from the cell above and paste it into the selected cell below. Similarly, pressing Ctrl + R will copy content from left to right across columns in your sheet.
3. Take Advantage of Flash Fill: Flash Fill is an advanced feature that allows you to quickly enter data into your spreadsheet without having to manually type it out each time. To use this feature, simply start typing what you want to enter and Google Sheets will suggest possible matches for what you are trying to enter based on patterns found in other cells within your sheet.
4. Use Series Filling: Series filling allows you to quickly fill a range of cells with sequential numbers or dates by dragging down or across a selection of cells with your mouse cursor while holding down either Shift + Alt (Windows) or Option + Command (Mac). This is especially useful when entering large amounts of numerical data such as invoice numbers or dates into your spreadsheet quickly and accurately without having to manually type them out each time
Exploring the Benefits of Auto Fill in Google Sheets for Data Analysis
Auto Fill in Google Sheets is a powerful tool for data analysis that can save time and effort. It allows users to quickly fill in data across multiple cells with a single click, eliminating the need to manually enter each value. This feature can be used to quickly populate large datasets, making it an invaluable asset for those who work with large amounts of data.
Auto Fill is especially useful when dealing with repetitive patterns or sequences of numbers or text. For example, if you have a list of dates that follow a regular pattern (e.g., every Monday), Auto Fill can be used to quickly fill in the entire sequence without having to manually enter each date individually. Similarly, if you have a list of numbers that increase by increments (e.g., 1, 2, 3…), Auto Fill can be used to automatically generate the entire sequence without having to type out each number separately.
In addition to saving time and effort when entering data into spreadsheets, Auto Fill also makes it easier for users to analyze their datasets by providing quick access to summary statistics such as averages and sums. By simply selecting the range of cells containing your dataset and clicking on “Sum” or “Average” from the toolbar at the top of your spreadsheet window, you can instantly generate these values without having to manually calculate them yourself – saving even more time and effort!
Overall, Auto Fill in Google Sheets is an incredibly useful tool for anyone who works with large amounts of data on a regular basis – allowing them not only save time when entering their datasets but also providing quick access summary statistics which are essential for effective analysis and decision-making processes.
Best Practices for Using Auto Fill in Google Sheets to Create Charts and Graphs
1. Start by entering your data into the spreadsheet. Make sure that each column has a header and that all of the data is entered correctly.
2. Select the range of cells you want to use for your chart or graph, then click on “Insert” and select “Chart” from the menu bar.
3. Choose a chart type from the list provided, such as line, bar, or pie chart.
4. Once you have selected your chart type, click on “Auto Fill” in order to automatically populate your graph with data from your spreadsheet cells.
5. If necessary, adjust any settings related to how you want your graph to look (e.g., colors). You can also add labels and titles if desired by clicking on “Edit Chart” in the top right corner of the graph window and selecting “Customize” from the drop-down menu that appears when you hover over it with your mouse cursor.
6. When finished customizing, click “Save” at the bottom right corner of the window. Your new chart or graph will now appear in its own tab within Google Sheets.
How to Use Auto Fill in Google Sheets to Create Custom Formulas and Functions
Google Sheets is a powerful spreadsheet application that allows users to create custom formulas and functions. One of the most useful features of Google Sheets is its Auto Fill function, which can be used to quickly fill in data or formulas across multiple cells. This article will explain how to use Auto Fill in Google Sheets to create custom formulas and functions.
To begin, open your spreadsheet in Google Sheets and select the cells you want to fill with data or a formula. Then click on the small blue square at the bottom right corner of your selection (this is called the “fill handle”). You can then drag this handle across other cells that you want to fill with data or a formula.
If you are filling in data, such as numbers or text, simply drag the fill handle across all of the cells you want filled with that same information. If you are creating a formula, type it into one cell first and then drag it across other cells using the fill handle. The formula will automatically adjust itself for each cell based on its location relative to where it was originally entered (this is known as “relative referencing”).
You can also use Auto Fill for more complex tasks such as creating series patterns (e.g., counting by 2s) or filling dates into multiple cells at once (e.g., entering “1/1/2021” into one cell and dragging it down will automatically enter dates like “2/1/2021”, etc.). To do this, simply enter your starting value into one cell and then select both that cell and any adjacent ones that should be filled with similar values using your mouse cursor before dragging down on the fill handle again.
Using Auto Fill in Google Sheets makes creating custom formulas and functions much easier than manually entering them into each individual cell separately – saving time while still allowing users full control over their spreadsheets!
Troubleshooting Common Issues with Auto Fill in Google Sheets
Google Sheets is a powerful spreadsheet application that allows users to create and manage data quickly and easily. However, sometimes users may experience issues with the Auto Fill feature in Google Sheets. This article will provide some tips for troubleshooting common issues with Auto Fill in Google Sheets.
First, it is important to make sure that the data you are trying to fill is properly formatted. If your data contains text or numbers, make sure they are all in the same format (e.g., all text should be left-aligned). Additionally, if you are trying to fill a range of cells with a formula or function, make sure that the formula or function is correctly entered into each cell before attempting to use Auto Fill.
If your data appears correctly formatted but still does not fill properly when using Auto Fill, try selecting only one cell instead of a range of cells before using Auto Fill. This can help ensure that the correct formatting is applied when filling multiple cells at once.
Finally, if you are still having trouble getting your data to fill properly using Auto Fill, try manually entering each value into its respective cell instead of relying on Auto Fill alone. This can help ensure accuracy and prevent any potential errors from occurring due to incorrect formatting or formulas being used incorrectly within an auto-filled range of cells.
Advanced Techniques for Working with Large Datasets Using Auto Fill in Google Sheets
Working with large datasets can be a daunting task, especially when using Google Sheets. Fortunately, there are several advanced techniques that can help make the process easier and more efficient.
One of the most useful features for working with large datasets is Auto Fill. This feature allows you to quickly fill in data across multiple cells without having to manually enter each value. To use Auto Fill, simply select the cell containing the data you want to copy and drag your cursor over the range of cells where you want it copied. The data will automatically be filled in for all selected cells.
Another helpful technique is using formulas to quickly calculate values from your dataset. Formulas allow you to perform calculations on multiple cells at once, saving time and effort when dealing with large amounts of data. To use formulas in Google Sheets, simply type an equals sign followed by a function name (e.g., SUM) into a cell and then select the range of cells containing your dataset values as arguments for that function (e.g., =SUM(A1:A10)). The result will be displayed in that cell after pressing Enter or Return on your keyboard or clicking outside of it with your mouse cursor.
Finally, another useful technique is sorting and filtering data within Google Sheets using its built-in tools such as Sort Range or Filter Views options found under Data menu tab at top left corner of sheet window. These tools allow you to quickly organize information within a dataset based on specific criteria such as alphabetical order or numerical value ranges so that only relevant information is displayed at any given time while other irrelevant information remains hidden from view until needed again later on down line. This makes it much easier to work with larger datasets since only pertinent information needs be visible while other unnecessary details remain out sight until needed again later.
In conclusion, these advanced techniques can help make working with large datasets much easier when using Google Sheets by allowing users to quickly fill in data across multiple cells via Auto Fill, calculate values from their dataset via formulas, sort & filter their info based on specific criteria, & hide unnecessary details until they are needed again later down line.
Integrating External Data Sources into Your Spreadsheets with the Help of Auto Fill
Integrating external data sources into spreadsheets can be a time-consuming and tedious task. Fortunately, modern spreadsheet software offers a convenient way to quickly and easily integrate external data sources into your spreadsheets with the help of auto fill.
Auto fill is an automated feature that allows you to quickly populate cells in your spreadsheet with data from an external source. This feature can save you time by eliminating the need to manually enter each piece of information from the source into your spreadsheet.
To use auto fill, first select the cell or range of cells where you want to insert the data from an external source. Then click on “Data” in the top menu bar and select “Get External Data” followed by “From Web” or “From Text File” depending on where your data is located. You will then be prompted to enter a URL or file path for the source of your data, which will then be imported into your spreadsheet as a table or list.
Once imported, you can use auto fill to quickly populate cells in your spreadsheet with this new information by selecting one cell containing part of the desired information and dragging it across other cells using either mouse clicks or keyboard shortcuts such as Ctrl+D (for Windows) or Command+D (for Mac). Auto fill will automatically recognize patterns within this selection and replicate them across other cells accordingly, allowing you to quickly populate large amounts of information without having to manually type each entry out individually.
Using auto fill is an efficient way for users who are working with large amounts of external data sources to save time when integrating them into their spreadsheets. With just a few clicks, users can easily import their desired information and have it populated throughout their worksheets without having to manually type out each entry individually – making it easier than ever before for users who need quick access to large amounts of external data sources within their spreadsheets!
Q&A
Q: How do I enable auto fill in Google Sheets?
A: To enable auto fill in Google Sheets, select the cells you want to fill and drag the small blue square at the bottom right corner of your selection. This will allow you to quickly copy data from one cell to another.