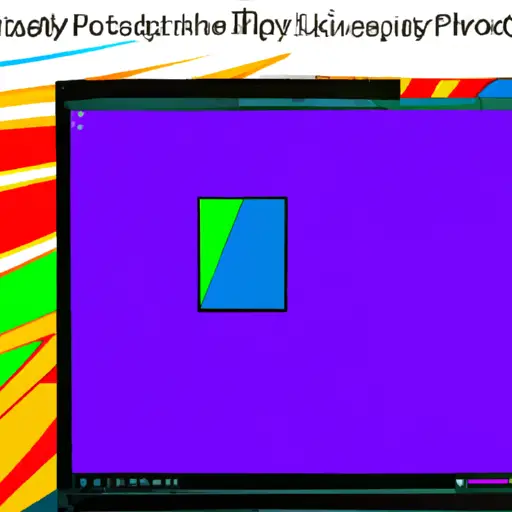Step-by-Step Guide to Taking Screenshots on Windows 10 Laptops
Taking screenshots on Windows 10 laptops is a simple process that can be done in just a few steps. Whether you need to capture an image of your laptop’s screen for work or personal use, this guide will help you get the job done quickly and easily.
Step 1: Prepare Your Screen
Before taking a screenshot, make sure that the screen displays exactly what you want to capture. If necessary, adjust any open windows or applications so that they are properly arranged on your laptop’s display.
Step 2: Open the Snipping Tool
The Snipping Tool is a built-in application in Windows 10 that allows users to take screenshots of their laptop screens. To open it, press the “Windows + S” keys simultaneously and type “Snipping Tool” into the search bar. Select it from the list of results and click “Open” when prompted.
Step 3: Choose Your Screenshot Type
Once opened, select which type of screenshot you would like to take from the drop-down menu at the top left corner of your screen (e.g., Free-form Snip, Rectangular Snip). Depending on which option you choose, different tools will appear on your screen for drawing shapes or selecting areas for capturing images (e.g., pen tool).
Step 4: Take Your Screenshot
When ready to take your screenshot, click “New” at the top left corner of your window and drag over any area or shape as desired with either your mouse cursor or touchpad depending on which device you are using (e.g., tablet). Once finished drawing/selecting an area/shape with either tool mentioned above, release it and an image will be captured automatically by Windows 10 onto its clipboard memory storage space where it can then be pasted into other applications such as Microsoft Word documents or Paint programs for further editing if needed before saving them onto hard drives as JPEG files etc..
Step 5: Save Your Screenshot
To save a screenshot taken with Windows 10’s snipping tool onto hard drives as JPEG files etc., simply press “Ctrl + S” simultaneously after taking one and follow instructions provided by pop-up windows appearing afterwards until finished saving them successfully onto desired locations within computers’ file systems such as desktop folders etc..
How to Use the Snipping Tool for Capturing Screenshots on Windows 10 Laptops
Taking screenshots on Windows 10 laptops is a simple process with the help of the Snipping Tool. This tool allows users to capture all or part of their screen and save it as an image file. Here are the steps for using the Snipping Tool to capture screenshots on Windows 10 laptops:
1. Open the Start menu and type “Snipping Tool” into the search bar. Select “Snipping Tool” from the list of results that appear.
2. Once you have opened up Snipping Tool, click on “New” in order to begin taking a screenshot.
3. You will then be able to select which area of your screen you would like to capture by dragging your mouse over it, or by selecting one of four options: Free-form, Rectangular, Window, or Full-screen snip.
4. After making your selection, release your mouse button and a preview window will appear with your screenshot inside it; this window also provides options for annotating and saving your screenshot as an image file (such as .png).
5. When you are finished editing and saving your screenshot, click “File” in order to exit out of Snipping Tool completely; this will close out any open windows associated with it as well as end its running processes in Task Manager (if applicable).
By following these steps, users can easily take screenshots on their Windows 10 laptop using the Snipping Tool feature provided by Microsoft Windows operating systems since Vista was released in 2006!
Q&A
Q1: How do I take a screenshot on my Windows 10 laptop?
A1: To take a screenshot on your Windows 10 laptop, press the “Windows” key and “PrtScn” (Print Screen) key at the same time. This will capture an image of your entire screen and save it to your Pictures folder in a Screenshots folder. You can also use the Snipping Tool to capture specific areas of your screen.
Q2: How do I edit my screenshots?
A2: You can use any photo editing software such as Microsoft Paint or Adobe Photoshop to edit your screenshots. Alternatively, you can also use online tools such as Pixlr or Fotor for basic editing tasks like cropping, resizing, and adding text or effects to images.