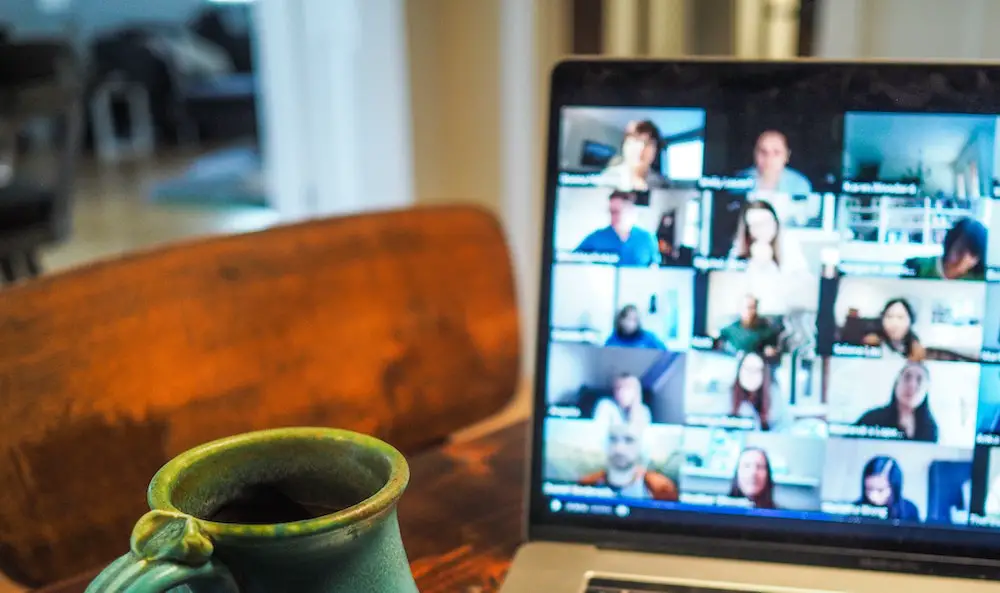- Step-by-Step Guide to Downloading Zoom on Chromebook
- How to Install Zoom on Chromebook in Minutes
- What You Need to Know Before Downloading Zoom on Chromebook
- Troubleshooting Tips for Installing Zoom on Chromebook
- Exploring the Benefits of Using Zoom on a Chromebook
- How to Use the Features of Zoom on a Chromebook
- Tips for Optimizing Your Experience with Zoom on a Chromebook
- Understanding the Security Implications of Using Zoom on a Chromebook
- Q&A
Step-by-Step Guide to Downloading Zoom on Chromebook
1. Open the Google Play Store on your Chromebook.
2. Search for “Zoom” in the search bar at the top of the page.
3. Select “Zoom Cloud Meetings” from the list of results and click “Install” to begin downloading it onto your device.
4. Once Zoom has finished downloading, open it from your app drawer or home screen and sign in with your existing account or create a new one if you don’t have one already.
5. You are now ready to start using Zoom on your Chromebook!
How to Install Zoom on Chromebook in Minutes
Installing Zoom on a Chromebook is a quick and easy process that can be completed in just a few minutes. This guide will provide step-by-step instructions to help you get started.
First, open the Google Play Store on your Chromebook. You can find this by clicking the Launcher icon in the bottom left corner of your screen and then selecting “Play Store” from the list of apps.
Once you are in the Play Store, search for “Zoom” using the search bar at the top of your screen. Select “Zoom Cloud Meetings” from the list of results and click “Install” to begin downloading it onto your device.
When installation is complete, open Zoom by clicking its icon in either your app drawer or launcher menu. You will be prompted to sign into an existing account or create a new one if you do not already have one set up with Zoom. Once logged in, you will be able to join meetings or start new ones with ease!
That’s all there is to it! Installing Zoom on a Chromebook only takes a few minutes and provides access to all of its features right away so that you can start connecting with others quickly and easily!
What You Need to Know Before Downloading Zoom on Chromebook
Before downloading Zoom on your Chromebook, it is important to understand the system requirements and features of the application.
First, you should check that your Chromebook is running Chrome OS version 53 or later. This will ensure that Zoom runs properly on your device. Additionally, you should make sure that you have enough storage space available for the application and any files associated with it.
Next, familiarize yourself with the features of Zoom for Chromebooks. These include video conferencing capabilities, screen sharing options, chat functions, and more. You can also use a virtual background during meetings if desired.
Finally, be aware of any potential security risks associated with using Zoom on a Chromebook. It is recommended to enable two-factor authentication when setting up an account in order to protect against unauthorized access to your data and conversations. Additionally, be sure to read through all terms of service before agreeing to them in order to ensure that you are comfortable with how your data will be used by the company behind Zoom.
By understanding these requirements and features before downloading Zoom on a Chromebook, users can ensure they have an enjoyable experience while using this powerful communication tool!
Troubleshooting Tips for Installing Zoom on Chromebook
If you are having difficulty installing Zoom on your Chromebook, here are some troubleshooting tips to help you get started.
1. Make sure that your Chromebook is running the latest version of Chrome OS. To check this, open the Settings app and select “About Chrome OS” from the left-hand menu. If an update is available, follow the instructions to install it.
2. Ensure that your Chromebook has enough storage space for Zoom by checking its available disk space in Settings > Storage Management > Free Up Space Now. If necessary, delete any unnecessary files or apps to free up more space for Zoom installation and usage.
3. Check if there are any pending updates for other apps installed on your Chromebook by opening the Google Play Store app and selecting “My Apps & Games” from the left-hand menu; then click “Update All” if any updates are available for download and installation before attempting to install Zoom again.
4. Try restarting your device before attempting to install Zoom again; this can often resolve issues with software installations on a Chromebook due to conflicts between different applications or services running in the background of Chrome OS at once time.
5 Finally, make sure that you have a stable internet connection when attempting to download and install Zoom; if possible try connecting via an Ethernet cable instead of Wi-Fi as this will provide a more reliable connection speed which may be necessary for larger downloads such as those required by video conferencing applications like Zoom.
Exploring the Benefits of Using Zoom on a Chromebook
The use of Zoom on a Chromebook has become increasingly popular in recent years, as it offers a range of benefits for users. Zoom is an online video conferencing platform that allows users to communicate with each other via audio and video calls. It is particularly useful for remote work, online classes, and virtual meetings.
One of the main advantages of using Zoom on a Chromebook is its ease of use. The platform can be accessed directly from the Chrome browser without having to download any additional software or applications. This makes it easy to set up and start using quickly, even for those who are not tech-savvy. Additionally, the user interface is intuitive and straightforward, making it simple to navigate around the various features available on the platform.
Another benefit of using Zoom on a Chromebook is its security features. The platform uses end-to-end encryption technology which ensures that all data sent between participants remains secure and private at all times. Furthermore, users have access to additional security settings such as password protection for meetings or waiting rooms where participants must enter a code before they can join the call.
In addition to these benefits, Zoom also offers several features specifically designed for use with Chromebooks such as screen sharing capabilities which allow multiple people in different locations to view each other’s screens simultaneously during calls or presentations; whiteboard tools which enable collaboration between participants; and breakout rooms which allow groups within larger meetings to discuss topics separately while still being connected through audio/video feeds from one central location.
Overall, there are many advantages associated with using Zoom on a Chromebook including ease of use, enhanced security measures and specialized features tailored towards this type of device – making it an ideal choice for those looking for an efficient way to communicate remotely with colleagues or classmates alike!
How to Use the Features of Zoom on a Chromebook
Using Zoom on a Chromebook is an easy and convenient way to stay connected with friends, family, and colleagues. With its intuitive interface and powerful features, Zoom can help you stay in touch with those who matter most. Here are some tips for using the features of Zoom on a Chromebook:
1. Download the App: To get started with Zoom on your Chromebook, you’ll need to download the app from the Google Play Store. Once installed, open it up and sign in or create an account if you don’t already have one.
2. Start a Meeting: Once logged in, click “New Meeting” to start your own meeting or join someone else’s meeting by entering their meeting ID or URL link provided by them. You can also invite others to join your meeting by clicking “Invite” at the top of the screen and entering their email address or phone number.
3. Share Your Screen: During a meeting, you can share your screen so that everyone else can see what’s happening on your device in real-time. To do this, click “Share Screen” at the bottom of the window and select which window or application you’d like to share with others in attendance (e.g., Chrome browser).
4. Record Your Meeting: If desired, you can record any meetings that take place within Zoom for later viewing or reference purposes by clicking “Record” at the bottom of the window before starting a meeting (or during if needed). The recording will be saved as an MP4 file which can be accessed from within your account after ending/exiting out of a call/meeting session within Zoom itself (or via email if sent out).
5. Chat & Annotate: During meetings, participants are able to chat back-and-forth via text messages as well as annotate documents, images, etc. This feature is especially useful when collaborating on projects together since it allows everyone involved to make notes directly onto whatever is being shared without having to switch between applications. To access these tools, simply click “Chat” at the bottom left corner of any active call/meeting session.
6. Adjust Audio & Video Settings: Before joining any calls/meetings, it’s important that all audio & video settings are adjusted accordingly so that everything runs smoothly during conversations. This includes making sure microphone levels are set correctly (so people don’t hear too much background noise) as well as adjusting camera angles / lighting / etc so that everyone looks their best while participating in calls/meetings remotely. All these settings can be found under “Settings” located near where users log into their accounts initially when opening up Zoom for use each time they want to connect with others online through video conferencing technology such as this one!
Tips for Optimizing Your Experience with Zoom on a Chromebook
1. Ensure your Chromebook is up to date: Before using Zoom on a Chromebook, make sure that your device is running the latest version of Chrome OS. This will ensure that you have access to the most recent features and bug fixes.
2. Connect to a stable internet connection: To get the best experience with Zoom on a Chromebook, it’s important to connect to an internet connection with good bandwidth and low latency. If possible, use an Ethernet cable instead of Wi-Fi for more reliable performance.
3. Use headphones or earbuds: To reduce background noise and improve audio quality during video calls, use headphones or earbuds with a built-in microphone whenever possible. This will also help prevent feedback from other participants in the call if you are using speakers instead of headphones or earbuds.
4. Adjust video settings: You can adjust video settings such as resolution and frame rate in order to optimize performance on your Chromebook while using Zoom by going into Settings > Video > Advanced Settings in the app menu bar at the top right corner of your screen when you are in a meeting session.
5. Close unnecessary applications: When using Zoom on a Chromebook, it’s important to close any unnecessary applications that may be running in order to free up system resources for better performance during meetings.
Understanding the Security Implications of Using Zoom on a Chromebook
The use of Zoom on a Chromebook has become increasingly popular in recent years, as it provides an easy and convenient way to communicate with colleagues, friends, and family. However, it is important to understand the security implications of using Zoom on a Chromebook before engaging in any video conferencing activities.
First and foremost, it is important to note that Zoom does not provide end-to-end encryption for its video calls. This means that any data sent over the network can be intercepted by third parties who may have access to the same network. Additionally, if someone were to gain access to your account credentials or device itself, they could potentially view all of your past conversations without your knowledge or consent.
Furthermore, when using Zoom on a Chromebook there are certain settings which must be enabled in order for the service to work properly. These include allowing Chrome OS permissions such as camera and microphone access as well as enabling “Allow apps from unknown sources” in order for users outside of Google Play Store apps (such as Zoom) to be installed onto the device. It is important that these settings are enabled only when necessary and disabled afterwards; otherwise this could open up potential security risks such as malicious software being installed onto your device without you knowing about it.
Finally, while using Zoom on a Chromebook can provide an easy way for people to communicate with each other remotely; users should always take extra precautions when engaging in online activities such as ensuring their passwords are secure and changing them regularly; avoiding clicking suspicious links or downloading files from unknown sources; keeping their devices updated with the latest security patches; and disabling unnecessary features which may leave them vulnerable (such as location services).
In conclusion, while using Zoom on a Chromebook can provide an easy way for people to communicate remotely; users should always take extra precautions when engaging in online activities due its lack of end-to-end encryption and potential security risks associated with enabling certain settings within Chrome OS itself.
Q&A
1. How do I download Zoom on my Chromebook?
To download Zoom on your Chromebook, open the Chrome Web Store and search for “Zoom”. Select the app from the list of results and click “Add to Chrome” to install it. Once installed, you can launch Zoom from your Chromebook’s app launcher.
2. Is there a mobile version of Zoom available for my Chromebook?
Yes, there is a mobile version of Zoom available for both Android and iOS devices that can be used with your Chromebook. To get started, simply download the app from either Google Play or the App Store onto your device and then log in with your existing account information or create an account if you don’t already have one.
3. Does downloading Zoom on my Chromebook require any additional software?
No, downloading and using Zoom on a Chromebook does not require any additional software or plugins to be installed beforehand; however, some features may not be available depending on which version of Chrome OS you are running (e.g., screen sharing).
4. Are there any special instructions I should follow when downloading Zoom on my Chromebook?
Yes, before installing the app make sure that you have enabled third-party apps in Chrome OS settings by going to Settings > Advanced > Enable Apps & Extensions From Other Stores (under Privacy & Security). Additionally, if you are using an older model of a Chromebook then make sure that it is running at least Chrome OS 69 or higher as this is required for certain features such as screen sharing to work properly with the latest version of zoom.
5. Can I use all features offered by zoom when using it with my chromebook?
Yes! You can use all features offered by zoom when using it with your chromebook including video conferencing, audio conferencing, screen sharing etc.. However some advanced features such as breakout rooms may not be supported depending upon which version of chrome os you are running so please check first before attempting these types of activities.
6. Is there anything else I need to know about downloading zoom onto my chromebook?
Yes! Before installing zoom onto your chromebook make sure that you have enough storage space available as this will affect how well zoom runs once installed. Additionally, ensure that all other applications are closed while using zoom so as not to slow down performance. Finally, always keep up-to-date with security patches released by google in order to protect yourself against potential threats while online.
7 What type of internet connection do I need in order for me to use ZOOM successfully?
In order for ZOOM meetings/conferences/calls etc..to run smoothly without interruption,you will need an internet connection speed between 3 Mbps – 6 Mbps per user attending/participating in said meeting/conference/call etc..Additionally,it is recommended that users connect via ethernet cable rather than wifi due too potential interference issues associated with wireless connections.
8 Can multiple people join one meeting at once? Yes! Multiple people can join one meeting at once provided they each have their own unique login credentials (username + password)and access code given out prior too said meeting taking place