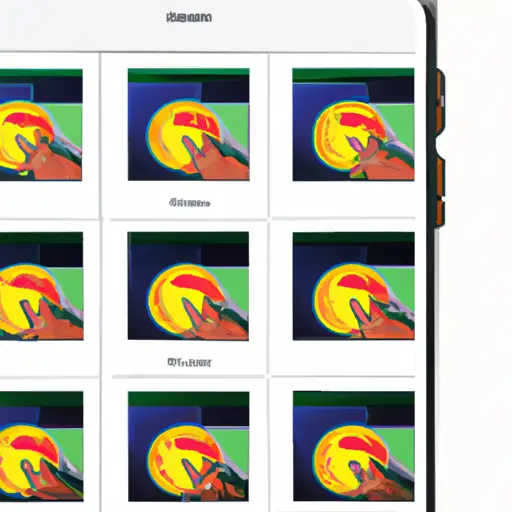Step-by-Step Guide: How to Take a Partial Screenshot on Your Apple iPhone
Taking a partial screenshot on your Apple iPhone is a great way to capture only the most important parts of an image or webpage. This guide will walk you through the steps of taking a partial screenshot on your iPhone.
1. Open the app or webpage that you want to take a partial screenshot of.
2. Press and hold down the Side button and Volume Up button at the same time until you see a white flash and hear a shutter sound, indicating that your screenshot has been taken successfully.
3. Tap on “Screen” in the lower left corner of your screen to open up editing options for your screenshot, such as cropping, drawing, and more.
4. Select “Crop” from these options to crop out any unnecessary parts of your image or webpage before saving it as an image file on your device’s photo library or sharing it with others via text message or email attachment.
5. Drag any corner handles around the edges of the cropped area to adjust its size until you have captured only what you need from this image or webpage before tapping “Done” in the upper right corner when finished editing it further if desired (e.g., adding text).
6 .Your cropped partial screenshot will now be saved as an image file in either Photos app (if saved) or Messages/Mail app (if shared).
Tips and Tricks for Taking the Perfect Partial Screenshot on Your Apple iPhone
Taking the perfect partial screenshot on your Apple iPhone can be a tricky task. However, with a few simple tips and tricks, you can easily capture the exact image you want. Here are some helpful tips for taking the perfect partial screenshot on your Apple iPhone:
1. Use the Right Tools: To take a partial screenshot on your Apple iPhone, you will need to use two tools – the Volume Up button and the Home button. Pressing both of these buttons at once will capture an image of whatever is currently displayed on your screen.
2. Choose Your Area Carefully: Before pressing both buttons to take a screenshot, make sure that you have selected exactly what area of the screen you want to capture in your image. You can do this by dragging two fingers across the display to select an area or by using one finger to move around and zoom in or out as needed until you have highlighted exactly what part of the screen should be included in your screenshot.
3. Take Multiple Screenshots: If necessary, take multiple screenshots from different angles so that all parts of what you want captured are included in at least one shot. This way, if any part is cut off or not visible in one shot, it may be visible in another shot taken from a different angle or perspective.
4. Edit Your Screenshot: Once you have taken all necessary screenshots for capturing everything that needs to be included in your final image, use editing tools such as cropping and resizing features available through apps like Photos or Previews to create one cohesive picture with all elements clearly visible and properly aligned within it before saving it as an image file for future reference or sharing with others online if desired..
Q&A
Q1: How do I take a partial screenshot on my Apple iPhone?
A1: To take a partial screenshot on your Apple iPhone, press and hold the Side button and Volume Up button simultaneously. Then, drag the white box to select the area you want to capture. When you’re done, release the buttons and your partial screenshot will be saved in your Photos app.
Q2: Can I edit my partial screenshots after taking them?
A2: Yes, you can edit your partial screenshots after taking them. To do so, open up the Photos app and select the screenshot you want to edit. Tap “Edit” at the top right corner of your screen and use tools like cropping or adding text to customize it as desired.