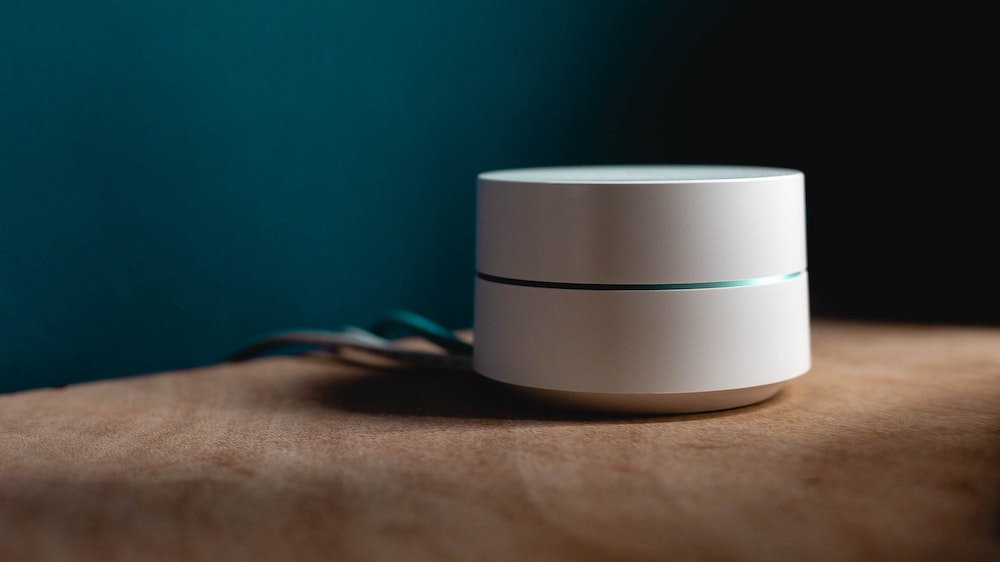- Step-by-Step Guide to Factory Resetting Your Google WiFi
- How to Restore Your Google WiFi Network After a Factory Reset
- What You Need to Know Before Performing a Factory Reset on Your Google WiFi
- Troubleshooting Common Issues After a Factory Reset of Your Google WiFi
- How to Back Up Data Before Performing a Factory Reset on Your Google WiFi
- Tips for Optimizing Performance After a Factory Reset of Your Google WiFi
- Understanding the Benefits of Regularly Performing a Factory Reset on Your Google WiFi
- Exploring Advanced Features Available After Completing a Factory Reset of your Google Wifi
- Q&A
Step-by-Step Guide to Factory Resetting Your Google WiFi
Factory resetting your Google WiFi can be a great way to start fresh with your network. This guide will walk you through the steps of resetting your Google WiFi device.
1. Start by unplugging the power cable from the back of your Google WiFi device.
2. Locate the recessed button on the back of your device and press it for at least 10 seconds until all four lights on top turn off and then come back on again.
3. Plug in the power cable to complete the factory reset process, and wait for all four lights to turn solid blue before continuing with setup instructions in either the app or web browser interface (depending on which one you are using).
4. Once you have completed setup, you should be able to access all of your devices connected to this network as normal again!
How to Restore Your Google WiFi Network After a Factory Reset
If you have recently performed a factory reset on your Google WiFi network, it is important to restore the settings in order to ensure that your network is secure and functioning properly. This guide will provide step-by-step instructions on how to restore your Google WiFi network after a factory reset.
First, you will need to download the Google WiFi app onto your mobile device or computer. Once the app has been downloaded, open it and select “Set up a new device” from the main menu. You will then be prompted to enter information about your home Wi-Fi network such as its name (SSID) and password.
Next, you will need to connect each of the devices in your home that use Wi-Fi with the new SSID and password provided by Google WiFi. To do this, simply go into each device’s Wi-Fi settings menu and select “Connect” next to the new SSID name provided by Google WiFi. Enter in the password when prompted and then click “Connect” again once all of this information has been entered correctly.
Once all of these steps have been completed successfully, you should now be able to access your home Wi-Fi network using any of these devices without any issues or errors occurring during connection attempts. If for some reason there are still problems connecting after following these steps, please contact customer support for further assistance with restoring your Google WiFi Network after a factory reset.
What You Need to Know Before Performing a Factory Reset on Your Google WiFi
Before performing a factory reset on your Google WiFi, it is important to understand the implications of doing so. A factory reset will erase all settings and data from your device, including any custom configurations you have made. This means that after the reset, you will need to reconfigure your network settings and reconnect all of your devices.
It is also important to note that a factory reset will not remove any viruses or malware from your device. If you suspect that there may be malicious software on your router, it is best to contact an IT professional for assistance in removing it before performing a factory reset.
Finally, if you are using Google WiFi as part of a mesh network with other routers or access points, then performing a factory reset on one device may cause issues with the rest of the network. Before proceeding with the reset, make sure that all other devices in the mesh are properly configured and connected so they can continue functioning without interruption after the reset has been completed.
By understanding these implications before performing a factory reset on your Google WiFi router or access point, you can ensure that everything goes smoothly and avoid potential problems down the line.
Troubleshooting Common Issues After a Factory Reset of Your Google WiFi
If you have recently performed a factory reset of your Google WiFi, you may experience some common issues. This article will provide troubleshooting tips to help you resolve these issues.
First, if your device is not connecting to the internet after the reset, make sure that your modem is connected properly and that it is powered on. If this does not resolve the issue, try restarting both your modem and router. Additionally, check to ensure that all cables are securely connected and that no cables are damaged or frayed.
If you are still unable to connect to the internet after performing these steps, try rebooting your device by pressing and holding down its power button for 10 seconds until it restarts. Once it has restarted, attempt reconnecting again.
If you are still having difficulty connecting after performing these steps, check for any firmware updates available for both your modem and router by visiting their respective manufacturer websites or using their mobile apps (if available). If an update is available for either device, install it before attempting to reconnect again.
Finally, if none of these steps have resolved the issue then contact customer support from either Google or from the manufacturer of your modem/router for further assistance in resolving this issue.
How to Back Up Data Before Performing a Factory Reset on Your Google WiFi
Performing a factory reset on your Google WiFi can be an effective way to troubleshoot any issues you may be having with your device. However, it is important to back up any data stored on the device before performing the reset. This article will provide step-by-step instructions for backing up data before performing a factory reset on your Google WiFi.
First, open the Google Wifi app and select “Settings” from the menu at the bottom of the screen. Then, select “Backup & Reset” from the list of options that appear. On this page, you will see an option to “Back Up Now”; tap this button to begin backing up all of your settings and data stored on your Google WiFi device.
Once you have successfully backed up all of your data, you can proceed with performing a factory reset on your device by selecting “Factory Reset” from within the Backup & Reset menu in Settings. You will then be prompted to confirm that you want to perform a factory reset; once confirmed, all settings and data stored on your device will be erased and replaced with default settings as if it were brand new out of the box.
It is important to remember that once a factory reset has been performed, any previously backed-up data cannot be restored onto the device unless it is manually re-entered or uploaded again after completing setup following a successful factory reset process. Therefore, it is essential that users back up their settings and other important information prior to initiating a factory reset in order for them not lose their valuable information during this process.
Tips for Optimizing Performance After a Factory Reset of Your Google WiFi
1. Update Your Firmware: After a factory reset of your Google WiFi, it is important to ensure that you have the latest firmware installed. This will help optimize performance and ensure that your device is running at its best. To update the firmware, open the Google Wifi app and select “Settings” from the menu. Then select “Network & General” and then “Firmware Update” to check for any available updates.
2. Change Your Network Name (SSID): It is also important to change your network name (SSID) after a factory reset of your Google WiFi in order to improve performance and security. To do this, open the Google Wifi app and select “Settings” from the menu. Then select “Network & General” and then “WiFi Point Name” to enter a new name for your network.
3. Enable Quality of Service (QoS): Quality of Service (QoS) helps prioritize certain types of traffic on your network so that they get priority over other types of traffic which can help improve performance when streaming or gaming online with multiple devices connected at once on one network. To enable QoS, open the Google Wifi app and select “Settings” from the menu followed by selecting “Advanced Networking” followed by “Quality Of Service”.
4. Adjust Bandwidth Settings: You can also adjust bandwidth settings in order to optimize performance after a factory reset of your Google WiFi device by limiting how much bandwidth each device can use on your network at any given time which can help prevent one device from hogging all available bandwidth while others are trying to stream or game online as well as helping reduce lag times when playing online games with multiple players connected at once on one network. To adjust these settings, open up the Google Wifi app and go into “Advanced Networking” followed by “Bandwidth Control”.
5. Check For Interference: Lastly, it is important to check for interference after a factory reset of your Google WiFi in order to make sure that there are no other wireless networks nearby causing interference with yours which could be impacting performance negatively. To do this, you can use an app such as Wi-Fi Analyzer which will show you all nearby wireless networks along with their signal strength so you can identify any potential sources of interference.
Understanding the Benefits of Regularly Performing a Factory Reset on Your Google WiFi
A factory reset of your Google WiFi can be a beneficial step to take in order to ensure that your network is running optimally. Regularly performing a factory reset can help to improve the performance of your network, as well as provide additional security benefits. In this article, we will discuss the advantages of regularly performing a factory reset on your Google WiFi.
One benefit of regularly performing a factory reset on your Google WiFi is improved performance. Over time, settings and configurations may become outdated or corrupted, leading to slower speeds and decreased reliability. A factory reset will restore all settings back to their original state, allowing for optimal performance from your network once again. Additionally, any malicious software or viruses that may have been installed on the device will be removed during the process.
Another advantage of regularly performing a factory reset is increased security for your network and connected devices. As new threats emerge online, it’s important to ensure that you are taking steps to protect yourself from potential attacks or data breaches. A regular factory reset helps keep all settings up-to-date with the latest security protocols and patches so that you can rest assured knowing that you are protected against any potential threats online.
Finally, another benefit of regularly performing a factory reset on your Google WiFi is improved troubleshooting capabilities should an issue arise with the device or its connection in the future. By restoring all settings back to their original state during each reboot cycle, it becomes easier for technicians and support staff members to identify any issues quickly and efficiently without having to spend time trying different configurations until they find one that works properly again.
In conclusion, there are many advantages associated with regularly performing a factory reset on your Google WiFi device including improved performance levels; increased security; and better troubleshooting capabilities should an issue arise in the future with either its connection or functionality overall. Taking these steps now can help ensure optimal operation from both you router as well as connected devices over time while also providing peace-of-mind knowing that everything is secure against potential threats online at all times
Exploring Advanced Features Available After Completing a Factory Reset of your Google Wifi
A factory reset of your Google Wifi can be a great way to restore your network to its original settings and start fresh. After completing a factory reset, there are several advanced features available that can help you customize and optimize your network.
One of the most useful features is the ability to set up multiple networks. This allows you to create separate networks for different devices or activities, such as one for streaming media and another for gaming. You can also assign different levels of access control to each network, so that only certain users have access to certain networks.
Another feature available after a factory reset is the ability to prioritize traffic on your network. This allows you to give priority access to certain devices or activities over others, ensuring that they get the best performance possible from your network. For example, if you want streaming media services like Netflix or Hulu Plus to have priority over other activities on your network, this feature will allow you do just that.
Finally, after completing a factory reset of your Google Wifi device, you will be able to take advantage of advanced security settings such as guest networking and parental controls. Guest networking allows visitors in your home or office access limited internet services without having full access privileges on the main network; while parental controls allow parents greater control over what their children are accessing online by blocking inappropriate content and limiting time spent online during certain hours of the day.
By taking advantage of these advanced features available after completing a factory reset of your Google Wifi device, you can ensure that all users in your home or office have secure and reliable internet service with maximum performance potential at all times!
Q&A
1. How do I factory reset my Google WiFi?
To factory reset your Google WiFi, press and hold the Reset button on the back of your device for 10 seconds. The LED light will turn solid white when it is complete.
2. What happens when I factory reset my Google WiFi?
When you factory reset your Google WiFi, all settings will be restored to their default values and any previously connected devices will be disconnected from the network.
3. Can I still access my router after a factory reset?
Yes, you can still access your router after a factory reset by using the same username and password that you used before the reset was performed.
4. Will a factory reset delete all of my data?
No, a factory reset does not delete any of your data or files stored on other devices connected to the network or in cloud storage services such as Dropbox or Google Drive. However, it is recommended that you back up any important data before performing a factory reset just in case something goes wrong during the process.
5. Is there anything else I should do after performing a Factory Reset?
Yes, once you have performed a Factory Reset on your Google Wifi device it is recommended that you reconfigure all settings such as Wi-Fi name (SSID) and password as well as any other security settings like MAC address filtering or parental controls so that they are secure again for use with new devices connecting to them in future use cases..
6. How long does it take for a Factory Reset to complete?
It typically takes around 1 minute for a Factory Reset to complete on most models of Google Wifi routers/devices but this may vary depending on which model you have and how many settings need to be restored during this process..
7. What should I do if my device doesn’t respond after performing a Factory Reset?
If your device does not respond after performing an attempted Factory Reset then try unplugging it from power source for 30 seconds then plugging it back in again before attempting another attempt at completing this process successfully..
8. Is there anything else I should know about doing an effective Factory Reset with my Google Wifi Device?
Yes – make sure that no other devices are connected to the network while attempting this process otherwise they may interfere with its successful completion – also make sure that no other wireless networks are broadcasting nearby which could cause interference too!