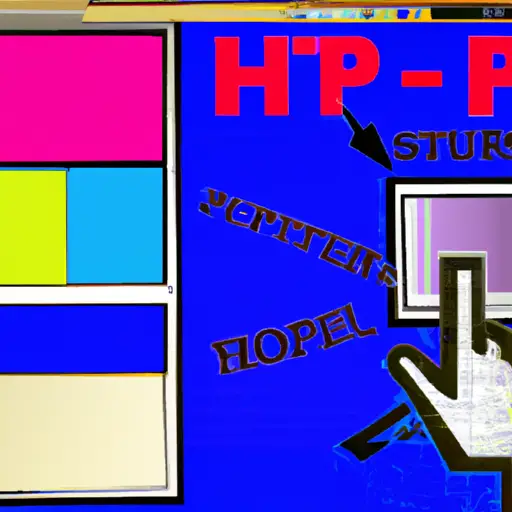Step-by-Step Guide to Taking Partial Screenshots on HP Computers
Taking partial screenshots on HP computers is a great way to capture only the most important parts of an image. This guide will walk you through the steps necessary to take a partial screenshot on your HP computer.
1. Open the image or document that you want to take a partial screenshot of.
2. Press and hold down the “Alt” key and press “PrtScn” (Print Screen) at the same time. This will capture only the active window, not your entire screen.
3. Open an image editing program such as Microsoft Paint or Adobe Photoshop Elements, then paste (Ctrl+V) your screenshot into it by pressing Ctrl+V at the same time or right-clicking in an empty area and selecting Paste from the drop-down menu that appears.
4. Use your mouse to select just part of your screenshot by clicking and dragging over it with your mouse cursor until you have highlighted only what you want to keep in your final image file, then press Ctrl+C or right-click again and select Copy from the drop-down menu that appears once more..
5. Create a new file in Paint or Photoshop Elements, then paste (Ctrl+V) what you copied earlier into this new file by pressing Ctrl+V at the same time or right-clicking in an empty area and selecting Paste from its drop-down menu again..
6 Finally, save this new file as either a JPEG (.jpg), GIF (.gif), PNG (.png), TIFF (.tif), BMP (.bmp)or other popular image format depending on which one best suits your needs for sharing online or printing out later on..
How to Use the Snipping Tool for Partial Screenshots on HP Computers
Taking partial screenshots on HP computers is a simple process with the help of the Snipping Tool. This tool allows users to capture a portion of their screen and save it as an image file. Here are the steps for using the Snipping Tool on HP computers:
1. Open the Start menu and type “Snipping Tool” into the search bar. Select “Snipping Tool” from the list of results to open it.
2. Once opened, click on “New” in order to start taking a screenshot. The screen will then dim, indicating that you can now select an area of your screen to capture as an image file.
3. Use your mouse or trackpad to select an area by clicking and dragging over it until you have highlighted what you want captured in your screenshot image file. When finished, release your mouse or trackpad button and a preview window will appear with your selection outlined in red within it; this is what will be saved as an image file when you click “Save” later on in this process.
4. If needed, use the tools at the top of this preview window (pencils, highlighters, etc.) to make any edits or annotations before saving your screenshot image file; otherwise simply click “Save” at this point if no changes are needed before saving it as an image file (JPEG or PNG).
5 Finally, choose where you would like to save this screenshot by selecting its destination folder from within File Explorer; once selected simply click “Save” again and that’s all there is too it! Your partial screenshot has now been saved as an image file which can be shared with others via email or other means if desired
Q&A
Q1: How do I take a partial screenshot on my HP computer?
A1: To take a partial screenshot on an HP computer, press the “Print Screen” key (often abbreviated as “PrtScn”) located on your keyboard. This will capture the entire screen. Then open an image editing program such as Paint and paste the image into it. You can then use the selection tool to select only the portion of the image you want to keep and save it as a new file.
Q2: What other methods are available for taking screenshots on my HP computer?
A2: In addition to using Print Screen, you can also use Windows Snipping Tool or third-party software such as Snagit or Greenshot to take screenshots of your screen. These tools allow you to easily select specific areas of your screen and save them in various formats for easy sharing or editing later.