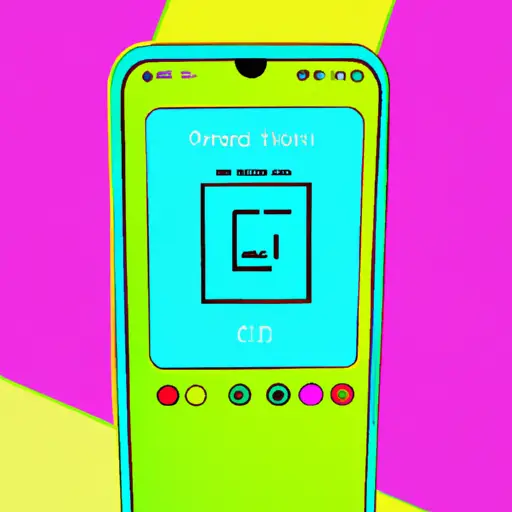Step-by-Step Guide to Taking a Screenshot on Your Samsung A51
Taking a screenshot on your Samsung A51 is a simple process that can be done in just a few steps. Here is a step-by-step guide to help you capture the perfect screenshot:
1. Locate the content you want to capture on your screen.
2. Press and hold down the power button and volume down button at the same time for two seconds until you hear an audible sound or see an animation indicating that a screenshot has been taken.
3. You will find your newly created screenshot in your Gallery app, under “Screenshots” folder, or in Google Photos if you have it enabled on your device.
4. You can also share or edit the image directly from within the Gallery app by tapping on it and selecting one of those options from the menu bar at the bottom of your screen.
5. Once you are done editing or sharing, tap “Done” to save any changes made to your image before exiting out of it completely from within Gallery app or Google Photos (if applicable).
How to Use the Advanced Screenshot Features of the Samsung A51
The Samsung A51 is a powerful smartphone that offers a range of advanced screenshot features. These features allow users to capture and share screenshots quickly and easily. In this article, we will explain how to use the advanced screenshot features of the Samsung A51.
First, you need to open the content you want to capture in a screenshot. Once you have done this, press and hold down the power button and volume down button at the same time for two seconds until you hear a shutter sound or see an animation on your screen. This will take a full-screen screenshot of whatever is currently displayed on your device’s screen.
You can also take partial screenshots with the Samsung A51 by pressing and holding down both buttons for two seconds until you hear a shutter sound or see an animation on your screen, then dragging your finger across the area of the screen that you want to capture in your screenshot. When finished, release both buttons simultaneously to save your partial screenshot.
Once you have taken either type of screenshot (full-screen or partial), it will be saved in your device’s Gallery app under “Screenshots” folder where it can be viewed, edited or shared with others via email or social media platforms such as Facebook or Twitter. You can also access these screenshots from other apps such as Google Photos by selecting “Screenshots” from its menu options when viewing images stored on your device’s internal storage memory card (if applicable).
We hope this article has helped explain how to use the advanced screenshot features of the Samsung A51 smartphone so that users can quickly and easily capture content they wish to share with others online without having to manually crop images using photo editing software applications like Photoshop before sharing them online via email or social media platforms like Facebook or Twitter etc..
Q&A
1. How do I take a screenshot on my Samsung A51?
To take a screenshot on your Samsung A51, press and hold the power button and volume down button at the same time for two seconds. The screen will flash to indicate that the screenshot has been taken.
2. Where can I find my screenshots?
Your screenshots are saved in the Gallery app under Screenshots folder or you can also find them in your device’s internal storage under Pictures > Screenshots folder.