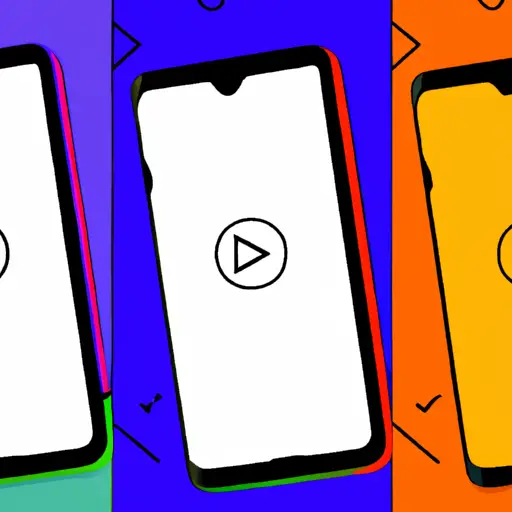Step-by-Step Guide to Taking a Screenshot on the Samsung Galaxy A51
Taking a screenshot on the Samsung Galaxy A51 is a simple process that can be completed in just a few steps. Here is a step-by-step guide to help you capture and save screenshots on your device:
Step 1: Locate the content you want to capture. This could be an image, text, or anything else that appears on your screen.
Step 2: Press and hold the power button and volume down button at the same time for two seconds. You will hear a shutter sound indicating that your screenshot has been taken successfully.
Step 3: To view your screenshot, open the Gallery app from your home screen or app drawer. Your screenshots will be saved in the Screenshots folder within Gallery.
Step 4: If you wish to share or edit your screenshot, tap it once to open it up in full view mode and then select either Share or Edit from the options menu at the top of the screen.
By following these steps, you should now have successfully taken and saved a screenshot on your Samsung Galaxy A51 device!
How to Capture and Share Your Screen with the Galaxy A51’s Screenshot Feature
The Samsung Galaxy A51 is a powerful and versatile smartphone that offers a range of features to make your life easier. One of these features is the ability to capture and share your screen with the Galaxy A51’s screenshot feature. This guide will show you how to use this useful tool.
First, open the content you want to capture on your Galaxy A51’s screen. Once it is open, press and hold down both the power button and volume down button at the same time for two seconds until you hear a shutter sound or see an animation on-screen indicating that a screenshot has been taken. The image will be saved in your Gallery app under Screenshots folder for easy access later on.
If you want to share this screenshot with someone else, simply open up the Gallery app, select the image from within Screenshots folder, tap Share icon located at top right corner of screen and choose one of many available sharing options such as email or social media platforms like Facebook or Twitter. You can also copy it directly into another application by selecting Copy To option from within Share menu.
By following these simple steps, you can easily capture and share screenshots from your Samsung Galaxy A51 with ease!
Q&A
Q1: How do I take a screenshot on my Samsung Galaxy A51?
A1: To take a screenshot on your Samsung Galaxy A51, press and hold the Volume Down and Power buttons simultaneously for two seconds. The screen will flash to indicate that the screenshot has been taken. You can then find the image in your Gallery app or Photos app.