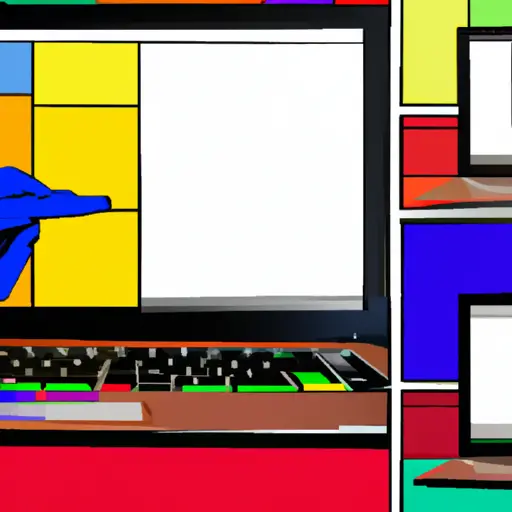Step-by-Step Guide to Taking a Screenshot on a Samsung Chromebook
Taking a screenshot on a Samsung Chromebook is an easy process that can be completed in just a few steps. This guide will walk you through the process of taking and saving screenshots on your device.
Step 1: Prepare the Screen for Capture. Before you take your screenshot, make sure that the screen displays exactly what you want to capture. If necessary, adjust any settings or open any windows or menus that need to be included in the image.
Step 2: Activate Screenshot Mode. To activate screenshot mode, press and hold down both the “Ctrl” and “Switch Window” keys at the same time for two seconds until you hear a shutter sound indicating that your screenshot has been taken.
Step 3: Save Your Screenshot Image File. After taking your screenshot, it will automatically be saved as an image file in your Downloads folder with a filename beginning with “Screenshot” followed by today’s date and time stamp (e.g., “Screenshot_2021-04-15_at_12-34-56”). You can also access this file from within Chrome OS by clicking on its icon located at the bottom right corner of your screen next to where it says “Downloads” when hovering over it with your mouse cursor.
Step 4: Share Your Screenshot Image File (Optional). If desired, you can share this image file with others via email or other messaging services such as Google Hangouts or Slack by simply dragging and dropping it into an appropriate conversation window or attaching it directly from within Gmail using its built-in attachment feature located at the bottom left corner of each message composition window when composing new emails or replying to existing ones.
And there you have it! You now know how to take screenshots on a Samsung Chromebook quickly and easily!
How to Use the Built-in Screenshot Tool on Your Samsung Chromebook
Taking screenshots on a Samsung Chromebook is a simple and straightforward process. With the built-in screenshot tool, you can capture images of your screen quickly and easily. Here’s how to use it:
1. Press the “Ctrl” and “Switch Window” keys at the same time. This will take a screenshot of your entire screen, including any open windows or menus. The image will be saved to your Downloads folder as a PNG file.
2. If you want to take a screenshot of just one window or menu, press “Ctrl” and “Shift” at the same time, then click on the window or menu you want to capture. This will save an image of that specific window or menu as a PNG file in your Downloads folder.
3. To take a partial screenshot, press “Ctrl” and “Shift” at the same time, then click and drag over the area you want to capture with your mouse cursor until it is highlighted in blue. When you release your mouse button, an image of that area will be saved as a PNG file in your Downloads folder.
Using these steps should allow you to quickly and easily take screenshots on your Samsung Chromebook whenever needed!