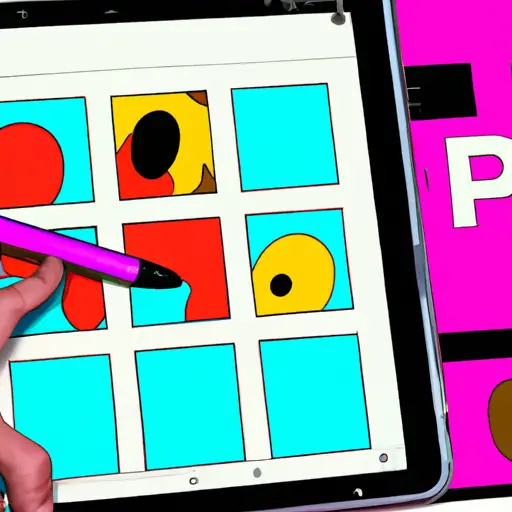Step-by-Step Guide to Taking a Screenshot on the iPad Pro 11
Taking a screenshot on the iPad Pro 11 is a simple process that can be completed in just a few steps. Follow this guide to learn how to capture and save screenshots of your iPad Pro 11 screen.
Step 1: Locate the Volume Up and Power buttons on your iPad Pro 11. The Volume Up button is located on the right side of the device, while the Power button is located at the top.
Step 2: Press and hold both buttons simultaneously for one second until you hear a shutter sound or see an animation appear on your screen. This indicates that you have successfully taken a screenshot of your iPad Pro 11 display.
Step 3: To view or edit your screenshot, open Photos from your Home Screen and select “Albums” from the bottom menu bar. Select “Screenshots” from this list to view all screenshots taken with your device.
Step 4: To share or delete any screenshots, tap “Edit” in the upper right corner of Photos and select any images you wish to share or delete by tapping them individually or selecting multiple images at once using two fingers to draw around them onscreen simultaneously. When finished, tap “Done” in the upper right corner of Photos to save changes made to any selected images before exiting out of Photos completely by pressing Home twice quickly if necessary (or swiping up from bottom edge).
How to Use the Markup Tool for Editing Your iPad Pro 11 Screenshots
The iPad Pro 11 is a powerful device that allows you to take stunning screenshots. However, sometimes you may want to edit your screenshots before sharing them with others. Fortunately, the iPad Pro 11 has a built-in Markup tool that makes it easy to do just that. Here’s how to use the Markup tool for editing your iPad Pro 11 screenshots:
1. Open the screenshot you want to edit in the Photos app on your iPad Pro 11.
2. Tap on the “Edit” button at the top right of the screen and then select “Markup” from the list of options that appear below it. This will open up a new window with various tools for editing your screenshot.
3. Use any of these tools – such as text, shapes, arrows or magnifier – to make changes or add annotations to your screenshot as desired. You can also adjust colors and opacity levels using sliders at the bottom of this window if needed.
4. When you are done making changes, tap on “Done” at the top right corner of this window and then select “Save Image” from its drop-down menu if you wish to save these edits permanently or choose “Share Image” if you want share it with someone else directly from here itself without saving it firstly .
With these simple steps, you can easily use Markup tool for editing your iPad Pro 11 screenshots quickly and easily!
Q&A
1. How do I take a screenshot on my iPad Pro 11?
To take a screenshot on your iPad Pro 11, press and hold the Power button (on the top right side of the device) and the Volume Up button (on the top left side of the device) at the same time. You should see a white flash and hear a camera shutter sound, indicating that your screenshot has been taken. The image will be saved to your Photos app.
2. Can I edit screenshots on my iPad Pro 11?
Yes, you can edit screenshots on your iPad Pro 11 using Apple’s built-in Markup feature or third-party photo editing apps like Adobe Photoshop Express or Pixelmator Photo. To access Markup, open up any image in Photos and tap Edit > More > Markup to get started with basic editing tools like cropping, drawing shapes, adding text and more.