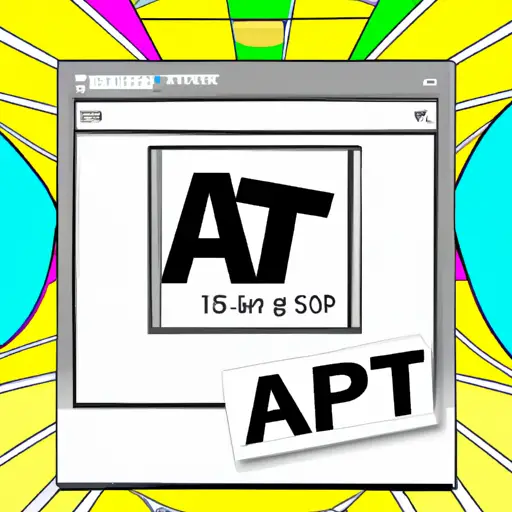How to Take a Screenshot on the Samsung Galaxy A51: Step-by-Step Guide
Taking a screenshot on the Samsung Galaxy A51 is a simple process that can be completed in just a few steps. This guide will walk you through the process of capturing and saving an image of your device’s screen.
Step 1: Locate and press the power button and volume down button at the same time. The power button is located on the right side of your device, while the volume down button is located on the left side.
Step 2: You will hear a shutter sound indicating that your screenshot has been taken successfully. You can also view a preview of your screenshot in the notification bar at the top of your screen.
Step 3: To access and save your screenshot, open up Gallery from either your home screen or app drawer, then select Screenshots from within Gallery to view all screenshots taken with this device. From here you can share or delete any screenshots as desired.
How to Edit and Share Your Screenshots on the Samsung Galaxy A51
Taking screenshots on the Samsung Galaxy A51 is a great way to capture and share important information. Editing and sharing your screenshots can be done quickly and easily with the right tools. This guide will walk you through the steps of editing and sharing your screenshots on the Samsung Galaxy A51.
First, open the screenshot you want to edit by accessing it in your Gallery app or Photos app. Once opened, tap on “Edit” at the bottom of the screen to access editing options. Here, you can crop, rotate, adjust brightness or contrast, add text or stickers, draw on it with a pen tool, or apply filters to enhance its appearance. When finished editing your screenshot, tap “Save” at the top right corner of your screen to save changes made to it.
Once saved in its edited form, you can now share it with others via messaging apps such as WhatsApp or Facebook Messenger; social media platforms like Twitter or Instagram; cloud storage services like Google Drive; email services such as Gmail; and more! To do this from within your Gallery app/Photos app: select “Share” at the top right corner of your screen > choose where you want to share it > enter any additional information (if needed) > hit “Send”/”Post”/etc., depending on where you are sending it from.
With these simple steps in mind, editing and sharing screenshots taken with a Samsung Galaxy A51 is easy!
Q&A
Q1: How do I take a screenshot on my Samsung Galaxy A51?
A1: To take a screenshot on your Samsung Galaxy A51, press and hold the Volume Down and Power buttons simultaneously for two seconds. The screen will flash to indicate that the screenshot has been taken. You can then find the image in your Gallery app.