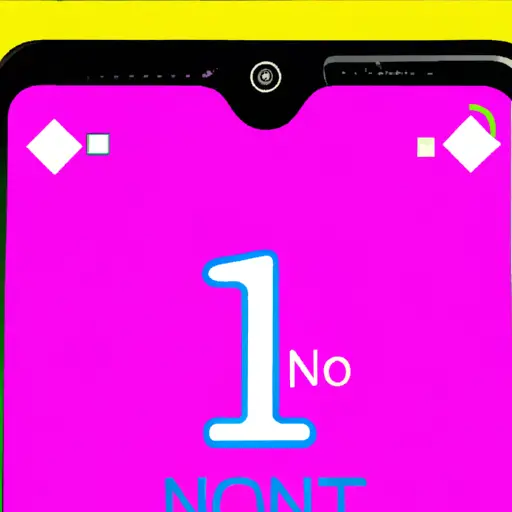Step-by-Step Guide to Taking a Scrolling Screenshot on the Samsung Galaxy Note 10
Taking a scrolling screenshot on the Samsung Galaxy Note 10 is a great way to capture an entire webpage or long conversation. Here is a step-by-step guide to help you get started:
1. Open the page or conversation that you want to take a screenshot of.
2. Press and hold the power button and volume down button at the same time for two seconds until you hear a shutter sound or see an animation on your screen indicating that your screenshot has been taken.
3. Tap on “Scroll Capture” in the options menu that appears after taking your initial screenshot, then tap “Capture More” at the bottom of your screen to continue capturing more content from below.
4. Continue tapping “Capture More” until all of the content has been captured in one long image, then tap “Done” when finished.
5. Your scrolling screenshot will be saved in your Gallery app for easy access later on!
How to Capture Long Webpages with a Scrolling Screenshot on the Galaxy Note 10
Capturing long webpages with a scrolling screenshot on the Samsung Galaxy Note 10 is a simple process. To begin, open the webpage you wish to capture and press and hold the power button and volume down button simultaneously for two seconds. You will then see a notification that reads “scrolling capture started” at the top of your screen.
Next, use your finger to scroll down the page until you reach the bottom of it. As you scroll, your device will automatically take screenshots of each section of the page until it reaches its end. Once it has finished capturing all sections, you will receive another notification that reads “scrolling capture complete” at the top of your screen.
Finally, open up Gallery on your device and locate all screenshots taken during this process in one folder labeled “Scrolling Capture” or something similar. From here, you can view them individually or combine them into one long image by selecting “Combine Screenshots” from within this folder’s menu options.
By following these steps, capturing long webpages with a scrolling screenshot on Samsung Galaxy Note 10 is an easy task that can be completed in just a few minutes!
Q&A
Q1: How do I take a scrolling screenshot on my Galaxy Note 10?
A1: To take a scrolling screenshot on your Galaxy Note 10, open the page you want to capture and press the Volume Down and Power buttons simultaneously. When you hear the shutter sound, swipe down from the top of your screen to start capturing. Once you have captured all of the content, tap “Done” at the bottom of your screen to save it.
Q2: What is an alternative way to take a scrolling screenshot on my Galaxy Note 10?
A2: An alternative way to take a scrolling screenshot on your Galaxy Note 10 is by using Smart Capture. To use this feature, open the page you want to capture and tap “Smart Capture” in the notification panel at the top of your screen. Then select “Scroll Capture” and swipe down from top of your screen until all content has been captured. Tap “Done” at bottom of your screen when finished capturing and save it as an image or PDF file.