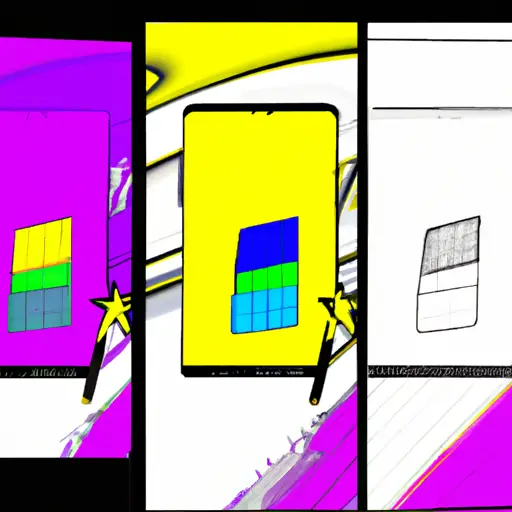Step-by-Step Guide to Taking a Screenshot on the Samsung Galaxy Note 20 Ultra
Taking a screenshot on the Samsung Galaxy Note 20 Ultra is a simple process that can be completed in just a few steps. Here is a step-by-step guide to help you capture and save screenshots on your device:
Step 1: Locate the Volume Down and Power buttons on your device. These are located at the right side of the phone, near the top edge.
Step 2: Press and hold both buttons simultaneously for about two seconds until you hear an audible sound or see an animation indicating that a screenshot has been taken.
Step 3: You will then be able to view your screenshot in the Gallery app or Photos app, depending on which version of Android you are running.
Step 4: To share or edit your screenshot, tap it from within either of these apps and select one of the available options from there.
By following these steps, you should now have successfully taken a screenshot on your Samsung Galaxy Note 20 Ultra!
How to Capture and Share Screenshots from Your Galaxy Note 20 Ultra
Capturing and sharing screenshots on your Samsung Galaxy Note 20 Ultra is a great way to quickly capture and share information with others. This guide will walk you through the steps of taking a screenshot, editing it, and then sharing it with others.
Step 1: Taking the Screenshot
To take a screenshot on your Galaxy Note 20 Ultra, press and hold the power button and volume down button at the same time for two seconds. You should see an animation appear on your screen indicating that a screenshot has been taken. The image will be saved in your Gallery app under “Screenshots” folder.
Step 2: Editing Your Screenshot
If you want to edit or annotate your screenshot before sharing it, open up the Gallery app and select the image you just took. Tap on “Edit” at the top right corner of the screen to access various editing tools such as cropping, adding text or shapes, adjusting brightness/contrast/saturation levels etc. Once you are done editing, tap “Save” at the top right corner of the screen to save changes made to your image file.
Step 3: Sharing Your Screenshot
Once you have edited or annotated your screenshot as desired, tap “Share” at top right corner of screen to access various options for sending or posting it online such as emailing it directly from within Gallery app or uploading it directly onto social media platforms like Facebook or Twitter etc. Select an option from list that best suits how you want to share this image file with others and follow instructions provided by respective platform for completing process successfully.
Q&A
1. How do I take a screenshot on my Galaxy Note 20 Ultra?
To take a screenshot on your Galaxy Note 20 Ultra, press and hold the power button and volume down button at the same time for two seconds. You should then see an animation of the screen shrinking and hear a shutter sound, indicating that your screenshot has been taken.
2. How do I access my screenshots?
Your screenshots can be accessed by opening the Gallery app on your device. From there, you can view all of your screenshots in the Screenshots folder or search for them using keywords such as “screenshot” or “screen capture”.