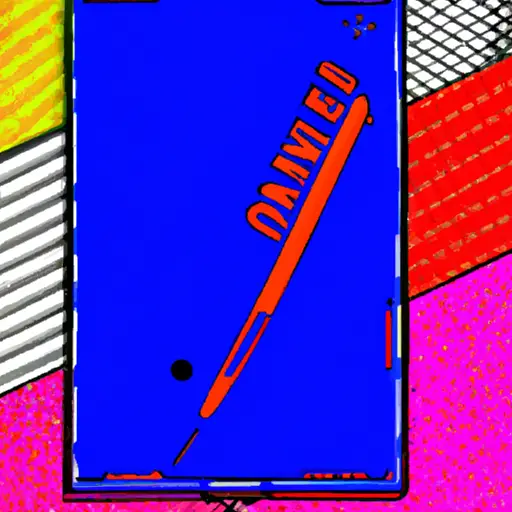Step-by-Step Guide to Taking a Screenshot on the Samsung Galaxy Note 20 Ultra 5G
Taking a screenshot on the Samsung Galaxy Note 20 Ultra 5G is a simple process that can be completed in just a few steps. This guide will walk you through the process of capturing and saving an image of your device’s screen.
Step 1: Locate the Volume Down and Power buttons on your device. These are located on the right side of your phone, near the top edge.
Step 2: Press and hold both buttons simultaneously for two seconds or until you hear a shutter sound or see an animation indicating that a screenshot has been taken.
Step 3: The screenshot will be saved to your Gallery app, where it can be viewed, edited, shared, or deleted as desired. You may also find it in other apps such as Google Photos if you have them installed on your device.
And that’s all there is to it! Taking screenshots with the Samsung Galaxy Note 20 Ultra 5G is quick and easy – no need for any additional software or complicated steps!
How to Capture and Share Your Screen with the Samsung Galaxy Note 20 Ultra 5G
Capturing and sharing your screen on the Samsung Galaxy Note 20 Ultra 5G is a simple process. Here are the steps to follow:
1. Open the Settings app on your device and select “Advanced Features”.
2. Select “Smart Capture” from the list of options.
3. Toggle on “Screenshot Shortcut” to enable it, if it isn’t already enabled.
4. To capture your screen, press and hold down both volume buttons at once for two seconds until you hear a shutter sound or see an animation indicating that a screenshot has been taken successfully.
5. The screenshot will be saved in your Gallery app under Screenshots folder for easy access later on if needed, or you can share it directly from there by tapping the Share icon in the top right corner of the image preview window and selecting one of many available sharing options such as email, messaging apps, social media platforms etc..
Tips and Tricks for Taking Better Screenshots with the Samsung Galaxy Note 20 Ultra 5G
1. Make sure your screen is clean and free of any smudges or fingerprints before taking a screenshot. This will ensure that the image you capture is clear and sharp.
2. Use the S Pen to take screenshots quickly and easily. Simply press the button on the S Pen, then tap and hold on the screen for a few seconds to capture a screenshot.
3. If you want to capture more than just what’s visible on your screen, use the “Scroll Capture” feature in Samsung’s Smart Capture app (available from Galaxy Store). This allows you to take multiple screenshots of an entire page or document without having to manually scroll down each time you take a shot.
4. To make sure your screenshots are saved in high quality, go into Settings > Display > Screen Resolution and select “WQHD+” as your resolution setting before taking any shots – this will ensure that all images are captured at their highest possible quality level for maximum clarity when viewing them later on other devices or sharing them online with friends/family/colleagues etc..
5. If you want to add annotations or drawings onto your screenshots after they have been taken, use Samsung Notes – this app allows you to draw directly onto images using various brush sizes/colors etc., making it easy for you to highlight important details within an image without having to resort to external photo editing software such as Photoshop etc..
Exploring All of the Different Ways You Can Take a Screenshot on Your Samsung Galaxy Note 20 Ultra 5G
Taking a screenshot on your Samsung Galaxy Note 20 Ultra 5G is a simple and straightforward process. There are several different ways to take a screenshot, depending on the type of device you have.
The most common way to take a screenshot is by pressing the power button and volume down button at the same time. This will capture an image of whatever is currently displayed on your screen. You can also use the palm swipe gesture to take screenshots; simply place your hand flat against the side of your phone and swipe it across the screen from left to right or vice versa.
If you have an S Pen, you can use it to take screenshots as well. To do this, open Air Command by pressing down on the S Pen button while hovering over any part of your screen with it. Then select “Screen Write” from Air Command’s menu and draw around what you want captured in your screenshot with the S Pen tip before releasing its button again.
Finally, if you have access to Bixby Vision (Samsung’s AI assistant), you can also use it to capture screenshots quickly and easily without having to press any buttons or draw anything with an S Pen: just open Bixby Vision, point it at whatever needs capturing, then tap “Capture Screenshot” when prompted by Bixby Vision itself.
No matter which method you choose for taking screenshots on your Samsung Galaxy Note 20 Ultra 5G, all images will be saved in either Gallery or My Files app for easy access later on when needed!
A Comprehensive Overview of All of the Features Available for Capturing Screenshots on Your Samsung Galaxy Note 20 Ultra 5G
The Samsung Galaxy Note 20 Ultra 5G is a powerful device that offers a range of features for capturing screenshots. With the right tools, you can easily capture and share images from your phone. Here is an overview of all the features available for capturing screenshots on your Samsung Galaxy Note 20 Ultra 5G.
One of the most convenient ways to take a screenshot on your device is by using the physical buttons. To do this, simply press and hold down both the Volume Down button and Power button at the same time until you hear a shutter sound or see an animation indicating that a screenshot has been taken. This method works with any app or screen on your device, making it one of the quickest ways to capture what’s currently displayed on your screen.
Another way to take screenshots is by using gestures. To use this feature, go into Settings > Advanced Features > Motions & Gestures > Palm Swipe to Capture and toggle it On. Once enabled, you can swipe across your screen with the side of your hand in order to take a screenshot without having to press any buttons at all!
You can also use Bixby Vision as another way to capture screenshots quickly and easily without having to press any buttons or use gestures. To do this, open Bixby Vision (located in either Quick Panel or Edge Panel) then point it towards whatever you want captured before tapping “Capture” at the bottom-right corner of its interface – it’s that simple!
Finally, if you want more control over how exactly you capture screenshots then there are two additional options available: Smart Capture and Scroll Capture (also known as “capture more”). Smart Capture allows users to crop their captures while Scroll Capture lets them stitch together multiple captures into one long image – perfect for capturing webpages or other long pieces of content! Both these features are accessible via Quick Panel after taking a regular screenshot with either physical buttons or gestures/Bixby Vision mentioned above.
In conclusion, there are many different ways available for capturing screenshots on Samsung Galaxy Note 20 Ultra 5G devices – from using physical buttons and gestures through Bixby Vision up until advanced options like Smart Capture & Scroll Capture which offer more control over how exactly users can save their captures!