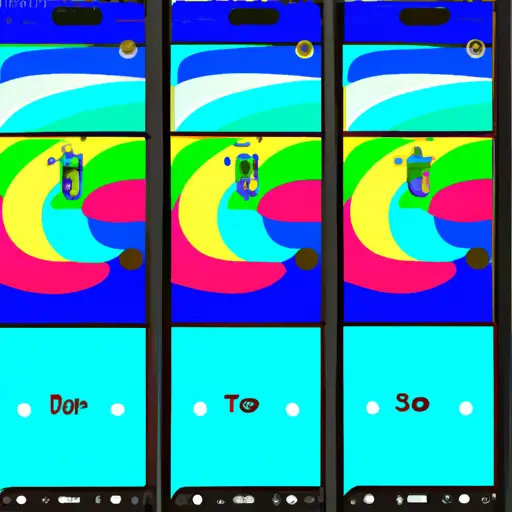Step-by-Step Guide to Taking a Screenshot on Your Samsung Galaxy S21 Ultra
Taking a screenshot on your Samsung Galaxy S21 Ultra is a simple process that can be done in just a few steps. Here is a step-by-step guide to help you capture the screen of your device:
1. Locate the Volume Down and Power buttons on the side of your device.
2. Press and hold both buttons simultaneously for two seconds until you hear an audible sound or see an animation indicating that the screenshot has been taken.
3. You will then find the screenshot in your Gallery app, where it can be edited, shared, or deleted as desired.
4. If you wish to take multiple screenshots at once, press and hold both buttons for three seconds until you hear an audible sound or see an animation indicating that multiple screenshots have been taken consecutively; these will also appear in your Gallery app as separate images which can be edited, shared, or deleted as desired.
By following these steps, you should now have successfully captured a screenshot on your Samsung Galaxy S21 Ultra!
How to Capture and Share Screenshots from Your Samsung Galaxy S21 Ultra Quickly and Easily
Capturing and sharing screenshots from your Samsung Galaxy S21 Ultra is a quick and easy process. Here are the steps to follow:
1. Open the content you want to capture on your device.
2. Press and hold the Volume Down button and Power button simultaneously for two seconds until you hear a shutter sound or see a short animation on the screen.
3. Your screenshot will be saved in your Gallery app, which can be accessed by tapping Apps > Gallery from your Home screen or App Drawer.
4. To share it, open the screenshot in Gallery, tap Share > select an app (e-mail, messaging, etc.) to share it with others or upload it online (Facebook, Twitter).
5. You can also edit screenshots by tapping Edit before sharing them with others or uploading them online if desired.
Q&A
1. How do I take a screenshot on my Galaxy S21 Ultra?
To take a screenshot on your Galaxy S21 Ultra, press and hold the Volume Down and Power buttons simultaneously for a few seconds. The screen will flash to indicate that the screenshot has been taken successfully. You can then find the screenshot in your Gallery app or Photos app.
2. Can I edit screenshots on my Galaxy S21 Ultra?
Yes, you can edit screenshots on your Galaxy S21 Ultra using the built-in image editor or any other third-party photo editing apps available in the Google Play Store.