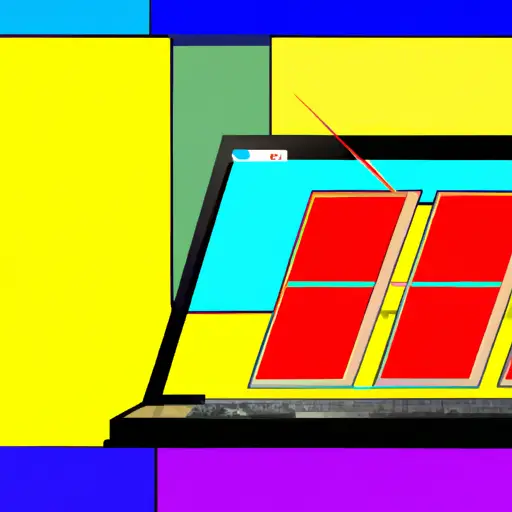Step-by-Step Guide to Taking a Window Screenshot on an Asus Laptop
Taking a screenshot on an Asus laptop is a simple process that can be completed in just a few steps. This guide will walk you through the process of taking a window screenshot on your Asus laptop.
1. Locate the “Print Screen” button on your keyboard. It is usually located near the top right corner of the keyboard and may be labeled as “PrtScn” or “PrntScrn”.
2. Open the window that you want to take a screenshot of and make sure it is visible on your screen.
3. Press and hold down the “Alt” key, then press and release the “Print Screen” button once while still holding down Alt key (this will capture only what is visible in that particular window).
4. Open an image editing program such as Microsoft Paint or Adobe Photoshop, then press Ctrl + V to paste your screenshot into it (or select Edit > Paste from within the program).
5. Save your image by selecting File > Save As from within your image editing program, then choose where you would like to save it and click OK when prompted for confirmation (you can also rename it if desired).
And there you have it! You have successfully taken a window screenshot on an Asus laptop using these simple steps!
How to Capture and Save a Window Screenshot on Your Asus Laptop
Capturing and saving a window screenshot on an Asus laptop is a simple process. To begin, press the “Print Screen” key on your keyboard. This will capture the entire screen of your laptop. If you only want to capture a specific window, press “Alt” and “Print Screen” at the same time. This will capture only the active window that you have open at that moment.
Once you have captured your desired image, open an image editing program such as Microsoft Paint or Adobe Photoshop. Paste the screenshot into this program by pressing “Ctrl” and “V” simultaneously or by selecting “Paste” from the Edit menu in most programs.
Now that you have pasted your screenshot into an image editing program, it is time to save it for future use. Select “Save As” from the File menu in most programs and choose where you would like to save it on your computer’s hard drive or external storage device such as a USB flash drive or CD-ROM disc. When prompted for file type, select JPEG (.jpg) if possible as this format offers good quality with small file size which makes sharing easier over email or other methods of communication.
Your Asus laptop has now successfully captured and saved a window screenshot for future use!
Q&A
Q1: How do I take a screenshot on my Asus laptop?
A1: To take a screenshot on an Asus laptop, press the “Print Screen” key (often abbreviated as “PrtScn”) located near the top-right corner of your keyboard. This will capture an image of your entire screen and save it to your clipboard. You can then paste the image into any image editing program or document. Alternatively, you can press the “Fn + Print Screen” keys to capture only the active window instead of your entire screen.
Q2: How do I save my screenshot?
A2: After taking a screenshot, you can paste it into any image editing program or document and then save it in whatever file format you prefer (e.g., JPEG, PNG). Alternatively, if you are using Windows 10, you can also use its built-in Snipping Tool to take screenshots and save them directly as files without having to paste them into another program first.