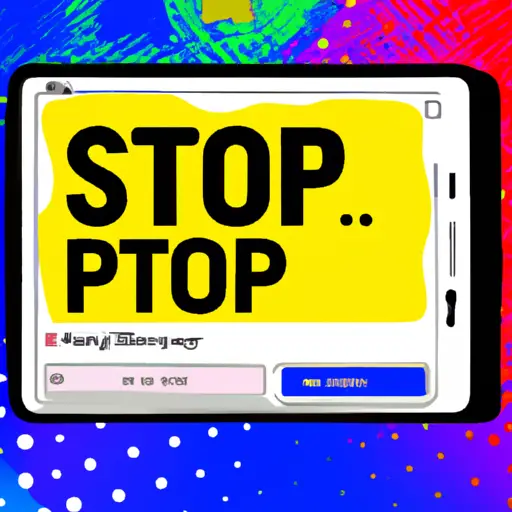How to Take a Screenshot on the Samsung Galaxy S20: Step-by-Step Guide
Taking a screenshot on the Samsung Galaxy S20 is a simple process that can be completed in just a few steps. This guide will walk you through the process of capturing and saving an image of your device’s screen.
Step 1: Locate and press the power button and volume down button at the same time. The power button is located on the right side of your device, while the volume down button is located on the left side.
Step 2: You will hear a shutter sound indicating that your screenshot has been taken successfully. A preview of your screenshot will appear at the bottom left corner of your screen for several seconds before disappearing automatically.
Step 3: To view or edit your screenshot, open up Gallery from either Home Screen or App Drawer, then select Screenshots folder to find it there. You can also access it directly from notifications panel by swiping down from top of screen after taking it.
Step 4: If you want to share or delete this screenshot, tap on its thumbnail in Gallery app to open it up in full-screen mode where you can find options for sharing or deleting it at top right corner respectively.
5 Tips for Taking Better Screenshots on Your Samsung Galaxy S20
1. Use the Right Tools: The Samsung Galaxy S20 comes with a variety of tools to help you take better screenshots. Make sure to use the right ones for your needs, such as the Smart Capture tool which allows you to capture multiple screenshots at once or the Scroll Capture tool which lets you capture an entire page in one go.
2. Adjust Your Settings: You can adjust your settings to get better results when taking screenshots on your Samsung Galaxy S20. For example, you can turn on “Show touches” in the Advanced Features menu so that it shows where your finger is pressing on the screen when taking a screenshot. You can also adjust other settings such as resolution and image quality for higher-quality images.
3. Use Gestures: The Samsung Galaxy S20 supports various gestures that make it easier to take screenshots quickly and easily without having to press any buttons or use any tools. For example, you can swipe down with three fingers from anywhere on the screen to instantly take a screenshot of whatever is currently displayed on it.
4. Edit Your Screenshots: Once you have taken a screenshot, don’t forget that there are plenty of editing options available for further customization and personalization of your images before sharing them with others or saving them for later use. With features like cropping, drawing, adding text and more available through apps like Gallery or Snapseed, there are plenty of ways to make sure that each screenshot looks exactly how you want it before sharing it with others online or offline!
5 . Share Your Screenshots Easily: Finally, don’t forget about all of the easy ways that you can share your screenshots directly from within apps like Gallery or Snapseed! Whether its via email, messaging services like WhatsApp or social media platforms such as Facebook and Twitter – sharing has never been easier than with these built-in features!
Q&A
1. How do I take a screenshot on my Samsung Galaxy S20?
To take a screenshot on your Samsung Galaxy S20, press and hold the power button and volume down button at the same time for two seconds. You should then hear a shutter sound and see an animation indicating that the screenshot has been taken. The image will be saved in your Gallery app.
2. Can I edit screenshots on my Samsung Galaxy S20?
Yes, you can edit screenshots on your Samsung Galaxy S20 using the built-in photo editor or any other third-party photo editing apps available in the Google Play Store.