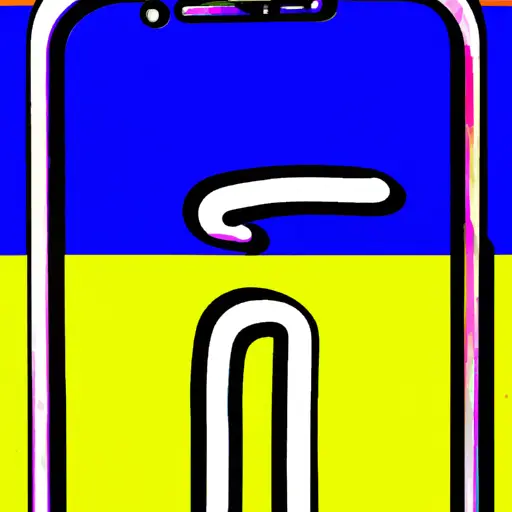How to Take a Screenshot on a Samsung Computer: A Step-by-Step Guide
Taking a screenshot on a Samsung computer is an easy process that can be completed in just a few steps. This guide will walk you through the process of capturing and saving your screen image.
Step 1: Prepare Your Screen. Before taking your screenshot, make sure that the image you want to capture is visible on your screen and that all necessary windows are open.
Step 2: Select Your Screenshot Method. There are two ways to take screenshots on Samsung computers: using keyboard shortcuts or using the Snipping Tool program. To use keyboard shortcuts, press the “Print Screen” (PrtSc) key located at the top right of your keyboard; this will capture an image of your entire screen and save it to your clipboard. To use the Snipping Tool program, click “Start” then type “Snipping Tool” into the search bar; select it from the list of programs and open it up.
Step 3: Capture Your Image with Keyboard Shortcuts or Snipping Tool Program. If you chose to use keyboard shortcuts, press “Ctrl + V” simultaneously to paste your screenshot into any document or image editing program such as Microsoft Paint or Adobe Photoshop; from there you can save it as an image file (.jpg, .png etc.). If you chose to use Snipping Tool, click “New” then drag a box around whatever portion of your screen you want captured; once selected, click “Save As…” and choose where you would like to store it as an image file (.jpg, .png etc.).
Step 4: Share Your Screenshot with Others (Optional). Once saved as an image file (.jpg,.png etc.), screenshots can be shared with others via email or social media platforms such as Facebook or Twitter by simply attaching them in messages/posts/tweets etc..
Following these steps should allow anyone with a Samsung computer to easily take screenshots for whatever purpose they may need them for!
How to Edit and Share Your Screenshots on a Samsung Computer
Taking screenshots on a Samsung computer is a great way to capture and share important information. Editing and sharing your screenshots can be done quickly and easily with the right tools. This guide will provide step-by-step instructions on how to edit and share your screenshots on a Samsung computer.
Step 1: Taking the Screenshot
The first step is to take the screenshot you want to edit and share. On most Samsung computers, you can do this by pressing the “Print Screen” button (often abbreviated as “PrtScn”) located near the top of your keyboard. This will capture an image of whatever is currently displayed on your screen, which you can then save for editing or sharing later.
Step 2: Editing Your Screenshot
Once you have taken your screenshot, it may need some editing before it’s ready for sharing. To do this, open up an image editor such as Paint or Photoshop (which are both available for free). From here, you can crop or resize the image as needed, add text or other elements, draw arrows or shapes over parts of the image, etc., until it looks exactly how you want it to look before sharing it with others.
Step 3: Sharing Your Screenshot
When your screenshot has been edited to perfection, it’s time to share it with others! You can do this in several ways depending on where you want to post/share it – for example via email attachment; uploading directly onto social media sites like Facebook; using cloud storage services like Dropbox; etc.. Once uploaded/shared in its desired location(s), anyone who has access should be able to view and download your edited screenshot!
By following these steps carefully, anyone should be able to easily edit and share their screenshots from a Samsung computer in no time at all!
Q&A
Q1: How do I take a screenshot on my Samsung computer?
A1: To take a screenshot on your Samsung computer, press the “Print Screen” (PrtSc) key on your keyboard. This will capture the entire screen and save it to your clipboard. You can then paste it into an image editor or document to save it as an image file. Alternatively, you can use the Windows Snipping Tool to select and capture specific areas of your screen.