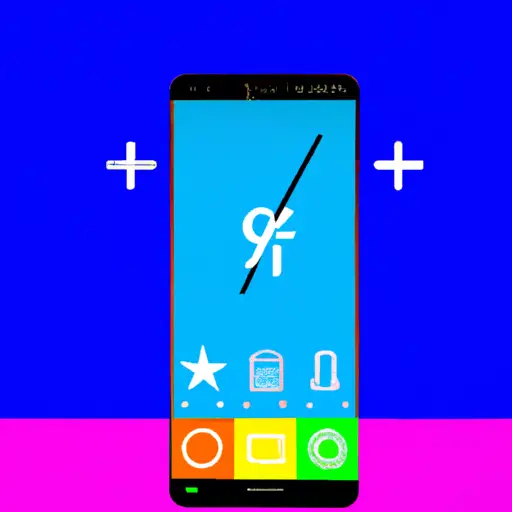Step-by-Step Guide to Taking a Screenshot on Your Samsung A10E
Taking a screenshot on your Samsung A10E is a simple process that can be completed in just a few steps. Here is a step-by-step guide to help you get started:
1. Locate the Volume Down and Power buttons on the right side of your device.
2. Press and hold both buttons simultaneously for two seconds until you hear an audible sound or see an animation indicating that the screenshot has been taken.
3. You will then find the screenshot in your Gallery app, located under “Screenshots” folder or in Google Photos if you have it enabled on your device.
4. You can also access screenshots from other apps such as messaging, email, etc., by tapping the “Share” icon and selecting “Screenshot” from the list of options available to share with others or save for later use.
5. If desired, you can also edit screenshots using photo editing apps such as Adobe Photoshop Express before sharing them with others or saving them for later use.
6 Finally, if needed, you can delete any unwanted screenshots by opening up Gallery app and selecting “Delete” option from within each individual image file menu options list located at bottom right corner of each image thumbnail preview window displayed within Gallery app interface screen view area section page layout display format design template structure setup configuration settings panel control dashboard user interface display view area section page layout format design template structure setup configuration settings panel control dashboard user interface display view area section page layout format design template structure setup configuration settings panel control dashboard user interface display view area section page layout format design template structure setup configuration settings panel control dashboard user interface display view area section page layout format design template structure setup configuration settings panel control dashboard user interface display view area section page layout format design template structure setup configuration settings panel control dashboard user interface display view area section page layout format design template structure setup configuration settings panel control dashboard user interface
How to Use the Smart Capture Feature on Your Samsung A10E for Easier Screenshots
Taking screenshots on your Samsung A10E is a breeze with the Smart Capture feature. This feature allows you to capture an entire web page or just a portion of it, making it easier to save and share important information. Here’s how to use the Smart Capture feature on your Samsung A10E:
1. Open the web page you want to capture and press the Volume Down and Power buttons simultaneously for two seconds. You will see a white border appear around the edges of your screen, indicating that Smart Capture has been activated.
2. Use two fingers to scroll up or down until you have captured all of the content that you want in your screenshot.
3. When finished, tap anywhere outside of the white border area and select “Done” from the menu that appears at the bottom of your screen. Your screenshot will be saved in Gallery > Screenshots folder for easy access later on!
With this simple process, taking screenshots on your Samsung A10E has never been easier!