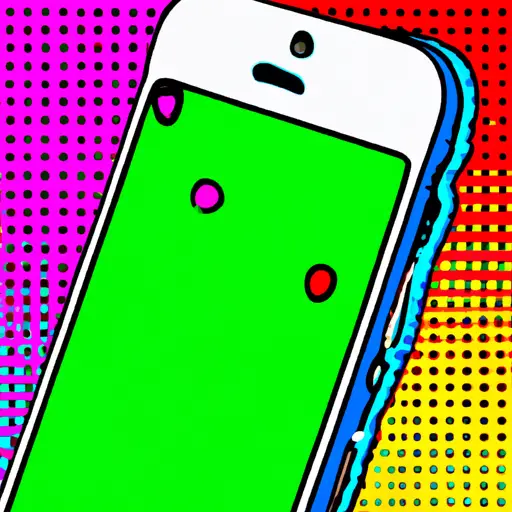Step-by-Step Guide to Taking Partial Screenshots on Your Apple iPhone 6 Plus
Taking partial screenshots on your Apple iPhone 6 Plus is a great way to capture only the most important parts of an image or webpage. This guide will walk you through the steps of taking a partial screenshot on your device.
1. Open the app or webpage that you want to take a screenshot of.
2. Press and hold down both the Home button and Sleep/Wake button at the same time for two seconds until you hear a shutter sound and see an animation appear on your screen. This indicates that your screenshot has been taken successfully.
3. Go to Photos app, where all screenshots are stored by default, and select the screenshot you just took from there.
4. Tap “Edit” in the top right corner of your screen, then tap “Crop” in order to crop out any unnecessary parts from your image or webpage before saving it as a new file onto your device’s memory storage space or sharing it with others via email, text message, etc..
5. Drag any corner points of the cropping frame around until it covers only what you want included in this partial screenshot; then tap “Done” when finished editing it to save changes made onto this file before exiting out of Photos app altogether (or tapping “Cancel” if no changes were made).
6. Your partial screenshot is now ready for use!
How to Capture Specific Areas of Your Screen with Partial Screenshots on the Apple iPhone 6 Plus
Capturing specific areas of your screen with partial screenshots on the Apple iPhone 6 Plus is a simple process. To begin, open the application or page you wish to capture. Once it is open, press and hold the Home button and the Sleep/Wake button at the same time. You will see a white flash on your screen indicating that a screenshot has been taken. The screenshot will be saved in your Photos app under Camera Roll or All Photos depending on how you have set up your device.
To capture only part of your screen, press and hold both buttons as before but this time quickly release them after pressing them together. This will bring up an image of what was captured along with several options at the bottom of the screen including “Crop” and “Done”. Tap “Crop” to select which area you would like to keep in your screenshot by dragging one corner of a box around it until it covers only what you want to keep in view. When finished, tap “Done” at the top right corner of your display to save this cropped version as an image file in Photos app under Camera Roll or All Photos depending on how you have set up your device.
By following these steps, capturing specific areas of your screen with partial screenshots on Apple iPhone 6 Plus can be done quickly and easily for any purpose desired such as sharing images online or saving important information for later use without having to take multiple full-screen shots each time something needs to be captured from different parts of an application or page displayed onscreen.
Q&A
Q1: How do I take a partial screenshot on my Apple iPhone 6 Plus?
A1: To take a partial screenshot on your Apple iPhone 6 Plus, press and hold the Home button and the Sleep/Wake button at the same time. When you hear the shutter sound, release both buttons. You will then be able to select which part of the screen you want to capture by dragging your finger across it. Once you have selected your desired area, tap “Done” in the top right corner of the screen to save your screenshot.
Q2: What file format are screenshots saved in on my Apple iPhone 6 Plus?
A2: Screenshots taken with an Apple iPhone 6 Plus are saved as .PNG files.