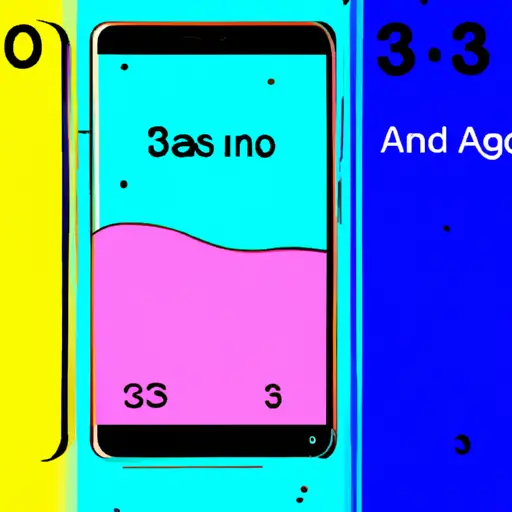Step-by-Step Guide to Taking a Screenshot on Your Samsung Galaxy A32 5G
Taking a screenshot on your Samsung Galaxy A32 5G is a simple process that can be done in just a few steps. Here is a step-by-step guide to help you capture the screen of your device:
Step 1: Locate the Power and Volume Down buttons on your device. These are usually located on the right side of the phone, near the top.
Step 2: Press and hold both buttons simultaneously for two seconds. You will hear an audible sound or see an animation indicating that you have successfully taken a screenshot.
Step 3: To view your screenshot, open up Gallery from your home screen or app drawer and select “Screenshots” from the list of albums. Your screenshots will be stored here for easy access whenever you need them.
That’s all there is to it! Taking screenshots with your Samsung Galaxy A32 5G is now quick and easy thanks to this simple guide.
How to Capture and Share Screenshots on Your Samsung Galaxy A32 5G
Capturing and sharing screenshots on your Samsung Galaxy A32 5G is a simple process that can be done in just a few steps. This guide will walk you through the process of taking and sharing screenshots on your device.
Step 1: To take a screenshot, press and hold the power button and volume down button at the same time for two seconds. You should see an animation appear on your screen to indicate that the screenshot has been taken successfully.
Step 2: To view or share your screenshot, open the Gallery app from your home screen or app drawer. Your most recent screenshot will be displayed at the top of this page, along with other images you have taken with your device’s camera or downloaded from other sources.
Step 3: To share your screenshot, tap it to open it in full-screen mode then tap the Share icon located in the upper right corner of the screen. From here you can select which app you would like to use to share it (e.g., Messages, WhatsApp, etc.). Once selected, enter any necessary information (e.g., recipient’s phone number) then hit send!
And there you have it – capturing and sharing screenshots on your Samsung Galaxy A32 5G is now easy as pie!
Q&A
1. How do I take a screenshot on my Samsung Galaxy A32 5G?
To take a screenshot on your Samsung Galaxy A32 5G, press and hold the Volume Down and Power buttons simultaneously for two seconds. The screen will flash to indicate that the screenshot has been taken successfully. You can then find the screenshot in your Gallery app or Photos app.
2. Can I edit screenshots on my Samsung Galaxy A32 5G?
Yes, you can edit screenshots on your Samsung Galaxy A32 5G using the built-in image editor or any other third-party photo editing apps available in the Google Play Store.