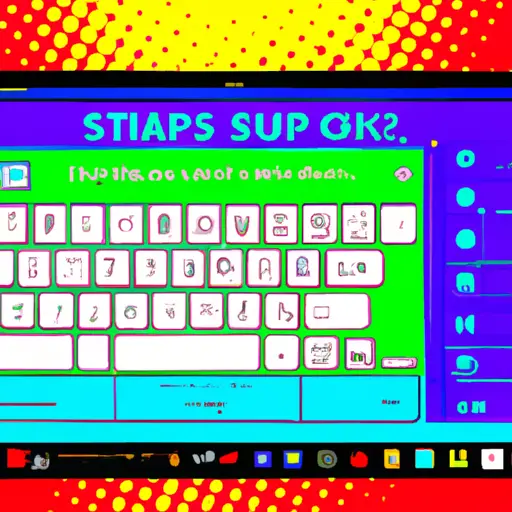Step-by-Step Guide to Taking Screenshots on Surface Pro with Keyboard
Taking screenshots on a Surface Pro with a keyboard is an easy process. Follow these steps to capture your screen:
1. Press the Windows logo key and the PrtScn (Print Screen) key at the same time. This will take a screenshot of your entire screen and save it as an image file in your Pictures folder, under Screenshots.
2. If you want to take a screenshot of only one window, press Alt + PrtScn instead. This will capture just the active window and save it as an image file in your Pictures folder, under Screenshots.
3. To take a screenshot of part of your screen, press Windows logo key + Shift + S to open the snipping bar at the top of your screen. Select Rectangular Snip or any other shape from this bar and drag it over what you want to capture onscreen before releasing it; this will create a screenshot that is saved as an image file in your Pictures folder, under Screenshots.
4. To copy or share screenshots without saving them first, press Windows logo key + PrtScn or Alt + PrtScn depending on whether you want to capture all or part of the screen respectively; this will copy whatever was captured into clipboard memory so that you can paste it into another application such as Paint for further editing before saving it as an image file if desired
How to Use Keyboard Shortcuts to Take Screenshots on Surface Pro
Taking screenshots on a Surface Pro is easy and convenient with the use of keyboard shortcuts. This article will provide step-by-step instructions on how to take screenshots using keyboard shortcuts on your Surface Pro.
1. To take a screenshot of your entire screen, press the Windows logo key + PrtScn (Print Screen) key simultaneously. The screenshot will be saved in the Pictures > Screenshots folder as a PNG file.
2. To take a screenshot of only one window, press Alt + PrtScn keys simultaneously. This will capture an image of the active window and save it in the same location as above.
3. To take a screenshot and copy it to your clipboard, press Windows logo key + Shift + S keys simultaneously to open the snipping bar at the top of your screen, then select an area you want to capture by dragging your mouse cursor over it or selecting one of four options from the snipping bar: Rectangular Snip, Freeform Snip, Window Snip or Fullscreen Snip; once you have selected an area click “Copy” button from snipping bar or press Ctrl+C keys together to copy it into clipboard; paste this image into any application like Paint or Word by pressing Ctrl+V keys together after opening that application where you want to paste this image for further editing if required before saving it as per requirement in desired format like JPG/JPEG/PNG etc..
4. To delay taking a screenshot for up to 5 seconds after pressing PrtScn key so that you can open menus and other popups before taking screenshots, press Windows logo key + Shift + S keys simultaneously then select Delay option from snipping bar at top followed by setting time delay up to 5 seconds before capturing desired area for taking screenshot which can be copied into clipboard as explained above in point 3..
Following these steps should help you easily take screenshots on your Surface Pro using keyboard shortcuts without having any difficulty!
Q&A
Q: How do I take a screenshot on my Surface Pro with the keyboard?
A: To take a screenshot on your Surface Pro with the keyboard, press and hold down the Windows logo key and Volume Down button at the same time. This will capture an image of your entire screen and save it to your Pictures folder. You can also use the Snipping Tool to capture specific areas of your screen.