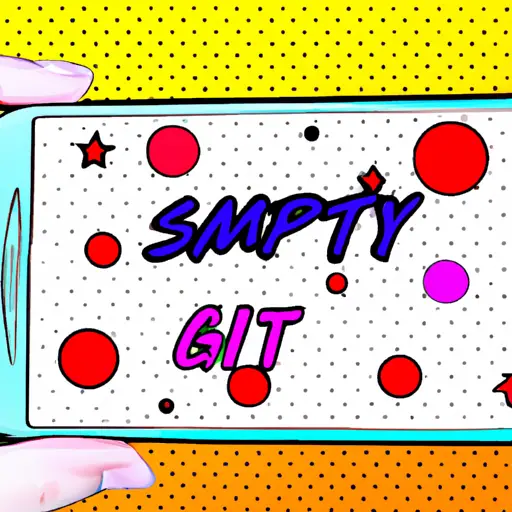Step-by-Step Guide to Taking a Screenshot on Your Samsung S7
Taking a screenshot on your Samsung S7 is a simple process that can be completed in just a few steps. Here is a step-by-step guide to help you capture the screen of your device:
Step 1: Locate the Power and Volume Down buttons on your Samsung S7. The Power button is located on the right side of the device, while the Volume Down button is located on the left side.
Step 2: Press and hold both buttons simultaneously for two seconds. You will hear an audible sound indicating that you have successfully taken a screenshot.
Step 3: To view your screenshot, open up Gallery from your home screen or app drawer and select Screenshots from within Albums. Your screenshots will be stored here for easy access whenever you need them.
Step 4: If desired, you can also share or edit your screenshots directly from within Gallery by selecting Share or Edit options at the top of each image’s page respectively.
Following these steps should allow you to take screenshots with ease on your Samsung S7 device!
How to Use the Smart Capture Feature on Your Samsung S7 for Easier Screenshots
Taking screenshots on your Samsung S7 is a great way to capture and share important information. The Smart Capture feature makes it even easier to take screenshots with just a few taps. Here’s how to use it:
1. Open the content you want to capture on your screen.
2. Swipe down from the top of the screen using two fingers, or press and hold the Power button and Volume Down button at the same time for two seconds until you hear a shutter sound or see an animation on your screen indicating that a screenshot has been taken.
3. You will then be presented with several options for editing, cropping, or sharing your screenshot right away without having to open another app first.
4. To edit your screenshot, tap “Edit” in the bottom left corner of the pop-up window that appears after taking a screenshot and make any changes you need before saving or sharing it with others.
5. To crop your screenshot, tap “Crop” in the bottom right corner of this window and drag any of its corners inward until you have selected only what you want included in your final image before saving or sharing it with others as well as yourself if desired..
6 Finally, if you are ready to share your edited/cropped image immediately after taking it, simply tap “Share” in this same pop-up window and select which app(s) you would like to send it through (e-mail, text message etc.).
With Smart Capture enabled on your Samsung S7 device taking screenshots is now easier than ever!
Q&A
Q1: How do I take a screenshot on my Samsung S7?
A1: To take a screenshot on your Samsung S7, press and hold the Power button and Volume Down button at the same time for 2-3 seconds. The screen will flash to indicate that a screenshot has been taken. The image will be saved in your Gallery app.
Q2: Can I edit screenshots on my Samsung S7?
A2: Yes, you can edit screenshots on your Samsung S7 using the built-in photo editor or any other third-party photo editing apps available in the Google Play Store.