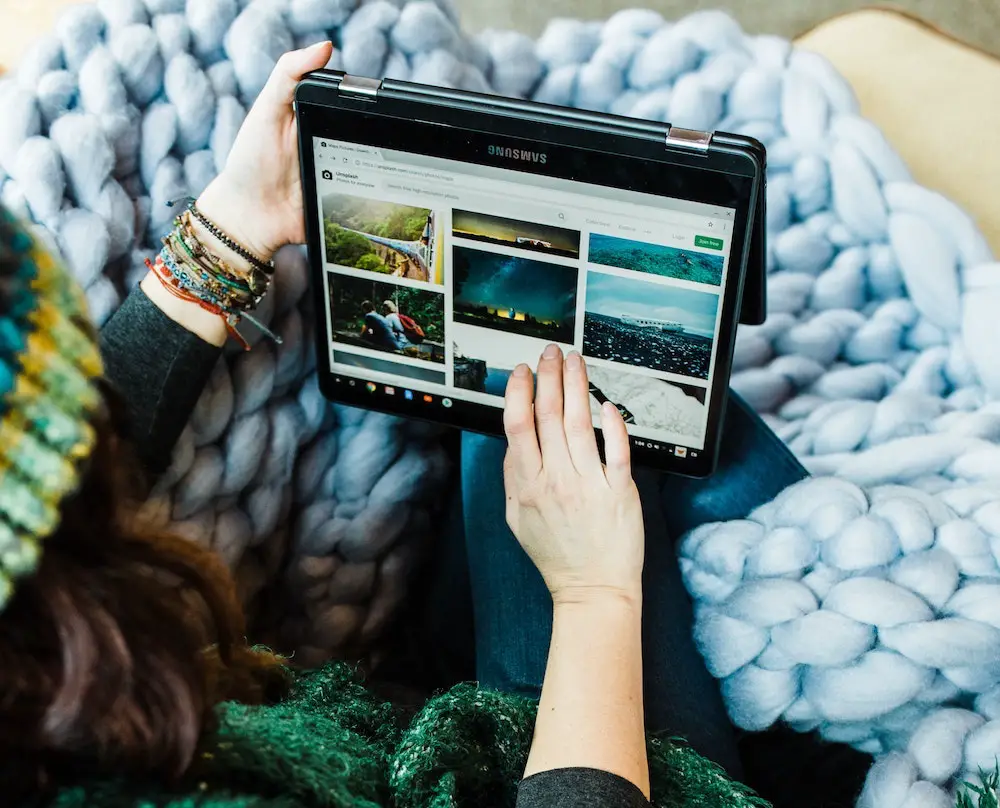- How to Block Pop-Ups in Chrome: A Step-by-Step Guide
- How to Stop Annoying Pop-Ups on Chrome with AdBlock Plus
- 5 Tips for Stopping Unwanted Pop-Ups in Chrome
- How to Disable Notifications and Pop-Ups in Chrome
- The Best Way to Stop Unwanted Ads and Pop Ups on Google Chrome
- How to Use the Built In Tools of Google Chrome To Block Annoying Ads and Pop Ups
- What Are the Different Types of Pop Ups You Can Get On Google Chrome?
- Troubleshooting Common Issues with Blocking Ads and Pop Ups on Google Chrome
- Q&A
How to Block Pop-Ups in Chrome: A Step-by-Step Guide
Blocking pop-ups in Chrome is a simple process that can help protect your privacy and security while browsing the web. This step-by-step guide will walk you through the process of blocking pop-ups in Chrome.
1. Open Google Chrome and click on the three vertical dots in the top right corner of your browser window.
2. Select “Settings” from the dropdown menu that appears.
3. Scroll down to “Privacy and Security” and select it from the left side menu bar, then click on “Site Settings” from within this section.
4. Scroll down to “Pop-Ups and Redirects” and select it from within this section, then toggle off “Allowed (recommended)” to block all pop-ups in Chrome by default or toggle off specific sites if you only want to block certain websites from displaying pop-ups when you visit them with Chrome.
5. Click on “Done” at the bottom right corner of your browser window once you have finished making changes to ensure they are saved correctly before closing out of settings completely by clicking on the back arrow at the top left corner of your browser window twice or until you are returned back to your homepage or most recently visited page before entering settings mode in Google Chrome.
How to Stop Annoying Pop-Ups on Chrome with AdBlock Plus
Are you tired of being bombarded with annoying pop-ups while browsing the web? If so, AdBlock Plus is a great tool to help you get rid of them. This extension for Google Chrome blocks ads and other intrusive content from appearing on your screen. Here’s how to install and use it:
1. Open the Chrome Web Store in your browser and search for “AdBlock Plus”.
2. Click “Add to Chrome” and then click “Add Extension” when prompted.
3. Once installed, click the AdBlock Plus icon in the top right corner of your browser window (it looks like a stop sign).
4. Select “Options” from the drop-down menu that appears, then select “Filter Lists” from the left sidebar menu that appears on this page.
5. Check all boxes next to filter lists you want enabled (we recommend checking all boxes) and then click “Save Changes” at the bottom of this page when finished selecting filter lists you want enabled or disabled.
6. You can also customize settings by clicking on each individual filter list name (e.g., EasyList) under Filter Lists in Options; here, you can choose which types of ads are blocked or allowed through this list by checking or unchecking boxes next to each type listed.
Now that AdBlock Plus is installed and configured properly, it should block most pop-ups as well as other intrusive content while browsing online!
5 Tips for Stopping Unwanted Pop-Ups in Chrome
1. Enable Chrome’s Pop-Up Blocker: Chrome has a built-in pop-up blocker that can help prevent unwanted pop-ups from appearing. To enable this feature, open the Chrome menu and select “Settings”. Scroll down to the “Privacy and Security” section and click on “Site Settings”. Under the Permissions tab, select “Pop-Ups and Redirects” and toggle the switch to block all pop-ups.
2. Install an Ad Blocker Extension: Installing an ad blocker extension can help reduce or eliminate unwanted pop-ups in Chrome by blocking ads before they appear on your screen. Popular ad blockers include AdBlock Plus, uBlock Origin, Ghostery, etc., which are available for free in the Chrome Web Store.
3. Reset Your Browser Settings: If you have recently installed any suspicious extensions or changed any settings that may be causing unwanted pop-ups to appear in your browser, resetting your browser settings may help resolve this issue quickly and easily without having to uninstall any extensions or programs manually. To reset your browser settings in Chrome, open the menu and select “Settings” then scroll down to Advanced Settings at the bottom of the page where you will find a button labeled “Reset Settings” which will restore all of your default settings with one click of a button!
4. Scan Your Computer for Malware: Unwanted pop-ups can sometimes be caused by malicious software (malware) installed on your computer without you knowing it so it is important to scan for malware regularly using an anti-virus program such as Windows Defender or Avast Free Antivirus which are both available for free online!
5. Check Your Extensions Regularly: It is also important to check what extensions you have installed regularly as some malicious extensions can cause unwanted pop ups even if they are not actively running at all times so make sure that only trusted extensions are enabled in order to keep yourself safe from potential threats!
How to Disable Notifications and Pop-Ups in Chrome
If you are using Google Chrome, you may find that notifications and pop-ups can be distracting and intrusive. Fortunately, it is possible to disable these notifications and pop-ups in Chrome. This article will provide instructions on how to do so.
First, open the Chrome browser on your computer or device. Then click the three vertical dots in the top right corner of the window to open a menu. From this menu, select “Settings”.
Once you have opened Settings, scroll down until you see “Advanced” at the bottom of the page. Click this option to expand further settings options. Under Privacy and Security, select “Site Settings” from the list of options provided.
In Site Settings, scroll down until you see Notifications listed as an option under Permissions section at the bottom of this page. Click Notifications to open further settings related to notifications in Chrome browser window.
At this point there are two ways that you can disable notifications: either by blocking all sites from sending notifications or by allowing only specific sites that are trusted by you to send them. To block all sites from sending notifications, toggle off (or turn off) Ask before sending (recommended). To allow only specific sites, toggle on (or turn on) Ask before sending (recommended). Then click Add next to Allow and enter a website address for each site that is allowed.
Finally, when finished making changes, click Done at the bottom right corner of your screen. Your changes will be saved automatically. You have now successfully disabled all unwanted notification requests in Google Chrome!
The Best Way to Stop Unwanted Ads and Pop Ups on Google Chrome
Unwanted ads and pop-ups can be a nuisance when browsing the web. Fortunately, there are several steps you can take to stop them from appearing on Google Chrome.
First, make sure your browser is up to date. Outdated browsers are more vulnerable to malicious software that can cause unwanted ads and pop-ups. To update Google Chrome, open the browser and click on the three vertical dots in the top right corner of the window. Select “Help” followed by “About Google Chrome” and then click “Update” if an update is available.
Second, use an ad blocker extension or plugin for your browser. Ad blockers prevent most ads from appearing on websites you visit by blocking requests from certain domains or servers that host advertisements. Popular ad blockers include AdBlock Plus, uBlock Origin, Ghostery, and Privacy Badger; all of which are available for free in the Chrome Web Store.
Thirdly, avoid clicking on suspicious links or downloading files from unknown sources as these could contain malicious software that will cause unwanted ads and pop-ups to appear in your browser window. Additionally, be wary of any emails claiming to be from legitimate companies offering free products or services as these could also contain malicious software designed to display unwanted advertisements in your browser window when clicked upon or opened.
Finally, consider using a virtual private network (VPN) while browsing online as this will help protect against malicious software attempting to access your device through unsecured networks such as public Wi-Fi hotspots found at coffee shops or airports. VPNs encrypt data sent between devices connected over a network so it cannot be intercepted by third parties looking to gain access without authorization.
By following these steps you should be able to significantly reduce the amount of unwanted ads and pop-ups appearing in Google Chrome while browsing online.
How to Use the Built In Tools of Google Chrome To Block Annoying Ads and Pop Ups
Google Chrome is a popular web browser that offers users a variety of tools to help them block annoying ads and pop-ups. By using these built-in features, users can customize their browsing experience and reduce the amount of intrusive content they encounter while online.
The first step in blocking ads and pop-ups is to enable Chrome’s built-in ad blocker. To do this, open the Chrome menu by clicking on the three vertical dots in the top right corner of your browser window. From there, select “Settings” followed by “Advanced” at the bottom of the page. Under “Privacy and Security,” click on “Content Settings” then select “Ads.” Finally, toggle on the switch next to “Block Ads from sites that tend to show intrusive or misleading ads.”
Another way to block unwanted content is through Chrome’s “Site Settings” feature. This allows you to customize how websites are allowed to interact with your device when you visit them. To access this feature, open up Chrome’s settings again as described above but this time select “Site Settings” instead of “Content Settings.” Here you can choose which types of content are blocked for each website you visit including cookies, images, JavaScript files and more. You can also add specific websites or domains that should always be blocked from loading any type of content onto your device when visited.
Finally, if you want an even more comprehensive approach towards blocking unwanted content from appearing in your browser window then consider installing an extension such as Adblock Plus or uBlock Origin which will provide additional protection against malicious advertisements and pop-ups while browsing online with Google Chrome.
By following these steps users can easily take advantage of Google Chrome’s built-in tools for blocking annoying ads and pop ups so they can enjoy a smoother browsing experience without all the distractions!
What Are the Different Types of Pop Ups You Can Get On Google Chrome?
Google Chrome offers a variety of pop-up types that can be used to enhance the user experience. These include:
1. Alerts: Alerts are small windows that appear on the screen and provide information about an event or action. They usually require a response from the user, such as clicking “OK” or “Cancel”.
2. Notifications: Notifications are similar to alerts but they do not require any action from the user and simply provide information about an event or action.
3. Tooltips: Tooltips are small windows that appear when hovering over certain elements on a web page, providing additional information about them without requiring any input from the user.
4. Modal Dialogs: Modal dialogs are larger windows that appear in front of all other content on a web page and require some kind of response from the user before they can be dismissed, such as clicking “OK” or “Cancel” buttons within them.
5. Popovers: Popovers are similar to modal dialogs but they do not block access to other content on the page and can be dismissed by clicking outside of them instead of requiring input from within them like modal dialogs do
Troubleshooting Common Issues with Blocking Ads and Pop Ups on Google Chrome
Google Chrome is a popular web browser that allows users to browse the internet quickly and securely. However, some users may experience issues with blocking ads and pop-ups on Google Chrome. This article will provide information on how to troubleshoot common issues with blocking ads and pop-ups on Google Chrome.
First, it is important to ensure that the ad blocker is enabled in Google Chrome. To do this, open the browser and click on the three dots in the top right corner of the window. Select “Settings” from the dropdown menu, then scroll down to “Advanced” at the bottom of the page. Under “Privacy & Security” select “Content Settings” then select “Ads” from within this section. Make sure that “Block Ads…” is checked off before exiting out of this window.
If you are still experiencing issues with ads or pop-ups after enabling your ad blocker, it may be necessary to reset your settings back to their default values by clicking on “Restore settings to their original defaults” under Advanced > Reset Settings > Restore settings to their original defaults in your browser’s settings menu.
It may also be necessary for you to clear your browsing data if you are still having trouble blocking ads or pop-ups after resetting your settings back to their default values. To do this, open up Google Chrome again and click on “More tools” followed by “Clear browsing data”. Select all options except for passwords and autofill form data before clicking “Clear Data”.
Finally, if none of these steps have been successful in resolving your issue with blocking ads or pop-ups it may be necessary for you uninstall any extensions or plugins that could potentially interfere with ad blockers such as Adblock Plus or uBlock Origin before reinstalling them again from a trusted source such as their official websites or app stores like Apple App Store/Google Play Store/Microsoft Store etc..
In conclusion, these steps should help resolve any common issues related to blocking ads and pop ups on Google Chrome but if none of these solutions work please contact customer support for further assistance
Q&A
1. How do I stop pop-ups on Chrome?
To stop pop-ups on Chrome, you can adjust your browser settings to block or allow certain types of pop-ups. You can also install an ad blocker extension to prevent most ads from appearing in your browser. Additionally, you can use the “Block Pop-Ups” setting in the Privacy and Security section of Chrome’s Settings menu to block all pop-ups from appearing.
2. What is a pop up blocker?
A popup blocker is a software program that prevents unwanted popup windows from appearing while browsing the web. It works by blocking scripts and other code that would otherwise cause these windows to appear automatically when visiting certain websites or clicking certain links within those sites.
3. How do I turn off my popup blocker?
To turn off your popup blocker, open the Settings menu in Chrome and select “Privacy and Security” from the left sidebar menu. Then, scroll down until you find “Block Pop-Ups” and toggle it off (the switch should be gray). This will disable all popup blockers for your browser session until you turn them back on again manually or restart your computer/browser session entirely.
4. Is it safe to disable my popup blocker?
It is generally safe to disable your popup blockers as long as you are aware of what type of content may be displayed when they are disabled (e.g., advertisements). However, if you are concerned about potential security risks associated with disabling them, then it may be best not to do so unless absolutely necessary for a particular website or task that requires their use in order for it to work properly/fully function as intended by its developers/designers/etc..
5.What happens if I don’t have a pop up blocker enabled?
If you don’t have a pop up blocker enabled, then any website that uses scripts or other code which triggers automatic window openings will display those windows without any restrictions imposed by the browser’s built-in protection against such behavior (i.e., no blocking). This could potentially lead to an increase in annoying ads being displayed while browsing online as well as potential security risks associated with malicious websites attempting to take advantage of this lack of protection against automatic window openings via scripts/code embedded within their pages’ HTML source code(s).
6.Are there any alternatives available besides using a popup blocker?
Yes! There are several alternative methods available for preventing unwanted window openings while browsing online such as using an adblocker extension like Adblock Plus which blocks most ads before they even load onto webpages; enabling “Do Not Track” mode within browsers like Firefox; disabling JavaScript altogether; whitelisting specific websites so only those sites’ content loads into view; etc..
7.What should I do if I’m still getting too many unwanted pop ups even after enabling my blockers?
If you’re still getting too many unwanted pops ups even after enabling all available blockers on your device(s), then try adjusting their settings further so they become more restrictive (e.g., blocking more types of content) or consider installing additional extensions like Ghostery which helps detect trackers used by advertisers & marketers who target users with personalized ads based on their online activity & preferences across multiple websites & services over time – this way they won’t be able track & target users anymore since Ghostery blocks these trackers automatically without user intervention required each time one appears during browsing sessions!
8.Are there any other tips for reducing annoying ads while browsing online?
Yes! In addition to using adblocker extensions & adjusting existing blockers’ settings further towards maximum restriction levels where possible – another great tip is making sure not click on suspicious links sent via email messages or social media posts since these often contain malicious code designed specifically targeting unsuspecting users who click them unknowingly – instead always double check URLs before clicking just make sure they’re legitimate sources before proceeding further!