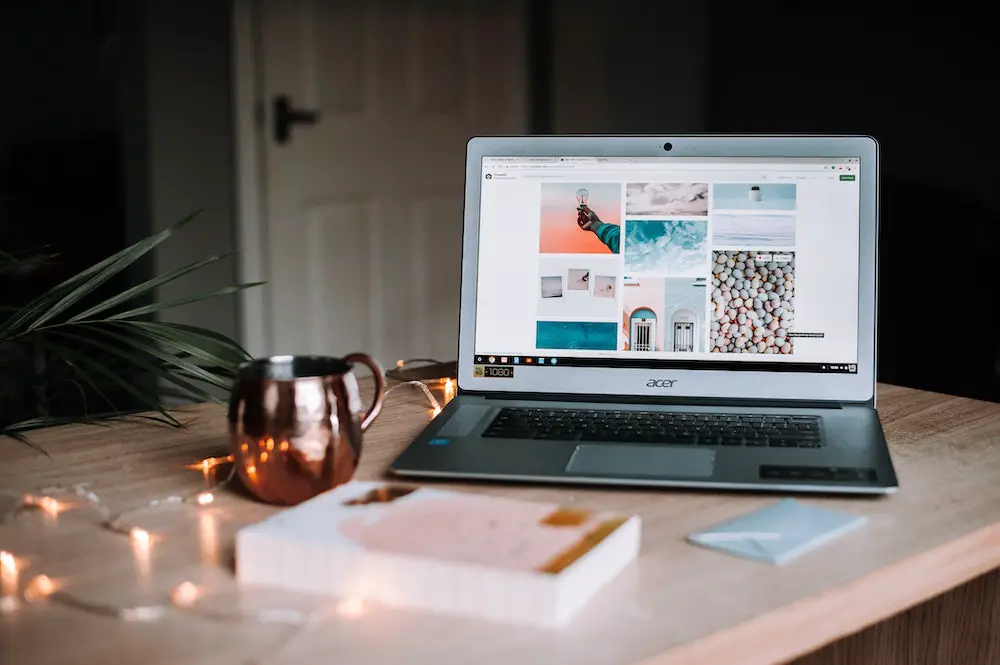- How to Disable Auto Caps in Microsoft Word
- How to Turn Off Auto Capitalization on Your iPhone
- How to Stop Automatic Capitalization in Google Docs
- Tips for Turning Off Auto Caps in Outlook
- Troubleshooting Common Issues with Auto Caps Settings
- Understanding the Benefits of Turning Off Auto Caps
- Exploring Different Ways to Turn Off Auto Capitalization on Android Devices
- Strategies for Disabling Automatic Capitalization in Text Messaging Apps
- Q&A
How to Disable Auto Caps in Microsoft Word
Microsoft Word has a feature that automatically capitalizes the first letter of each sentence. This can be useful for some users, but it can also be annoying if you prefer to type in all lowercase or with your own capitalization style. Fortunately, it is possible to disable this auto caps feature in Microsoft Word.
To turn off auto caps:
1. Open Microsoft Word and click on the File tab at the top left corner of the window.
2. Select Options from the menu on the left side of the window that appears.
3. In the Word Options window, select Proofing from the list on the left side of the window and then click AutoCorrect Options… at bottom right corner of this section.
4. In AutoCorrect dialog box, select AutoFormat As You Type tab at top center of this dialog box and uncheck “Capitalize first letter of sentences” option under “Apply as you type” section near bottom center part of this dialog box.
5 Click OK button to save changes and close AutoCorrect dialog box.
After following these steps, Microsoft Word will no longer automatically capitalize words when typing a new sentence or paragraph in your document.
How to Turn Off Auto Capitalization on Your iPhone
If you are looking to turn off the auto capitalization feature on your iPhone, this guide will provide you with the steps necessary to do so. Auto capitalization is a feature that automatically capitalizes the first letter of each sentence as you type. While this can be helpful for some users, others may find it annoying or unnecessary.
To turn off auto capitalization on your iPhone:
1. Open the Settings app and select General.
2. Scroll down and select Keyboard from the list of options available.
3. Toggle off Auto-Capitalization under All Keyboards at the top of the page.
4. Your changes will be saved automatically and auto-capitalization will now be disabled on your device!
How to Stop Automatic Capitalization in Google Docs
Google Docs is a powerful word processing program that allows users to create and edit documents quickly and easily. However, one of the features of Google Docs is automatic capitalization, which can be annoying if you don’t want it. Fortunately, there are several ways to stop automatic capitalization in Google Docs.
The first way to stop automatic capitalization in Google Docs is to turn off the auto-capitalize feature. To do this, open your document and click on “Tools” at the top of the page. Then select “Preferences” from the drop-down menu. In the Preferences window, uncheck the box next to “Auto-capitalize words.” This will disable auto-capitalization for all documents you create or edit in Google Docs.
Another way to stop automatic capitalization in Google Docs is by using keyboard shortcuts. For example, pressing Ctrl+Shift+C will turn off auto-capitalize for any text you type after that point until you press Ctrl+Shift+C again or close out of your document entirely. You can also use this shortcut while editing existing text; just highlight what you want changed and press Ctrl+Shift+C before typing your new text without capitals automatically added on each word’s first letter.
Finally, if you’re working with a large document with many instances of unwanted auto-capitalized words, it may be easier to use Find & Replace instead of manually changing each instance one by one with keyboard shortcuts or manual edits. To do this, open up Find & Replace (Ctrl + H) and enter what needs replacing into both fields (e.g., “Word”). Then click “Replace All” at the bottom right corner; all instances should now be replaced with lowercase letters instead of uppercase ones automatically added by Google Docs’ auto-capitalize feature!
By following these steps, users can easily disable or bypass automatic capitalization in their documents created or edited through Google Docs!
Tips for Turning Off Auto Caps in Outlook
1. Open Outlook and click on the File tab in the top left corner of the window.
2. Select Options from the list of available options.
3. Click on Mail in the left-hand pane of the Outlook Options window that appears.
4. Scroll down to find “When composing new messages” and uncheck “Use AutoCorrect options for capitalization as you type” under it, if it is checked already.
5. Click OK to save your changes and close out of Outlook Options window, then restart Outlook for your changes to take effect.
Troubleshooting Common Issues with Auto Caps Settings
Auto Caps settings are a great way to ensure that your documents are properly formatted and free of typos. However, there can be some issues that arise when using this feature. This article will provide some tips for troubleshooting common issues with Auto Caps settings.
The first issue you may encounter is that the Auto Caps setting is not working correctly. This could be due to a number of reasons, such as incorrect formatting or an outdated version of the software you are using. To fix this issue, make sure that your document is properly formatted and check for any updates to the software you are using.
Another common issue with Auto Caps settings is that they may not recognize certain words or phrases correctly. This could be due to incorrect spelling or punctuation in the text, so make sure all words and phrases are spelled correctly before applying Auto Caps settings. Additionally, if you have multiple versions of a document open at once, make sure only one version has the Auto Caps setting applied so it does not conflict with other versions of the same document.
Finally, if your Auto Caps setting appears to be working but still produces errors in capitalization or punctuation, it may be because certain words have been excluded from its scope by default. To fix this issue, go into your software’s preferences and adjust which words should be included in the scope of auto-capitalization rules so they will all get capitalized correctly when needed.
By following these tips for troubleshooting common issues with Auto Caps settings, you can ensure that your documents remain properly formatted and free from typos!
Understanding the Benefits of Turning Off Auto Caps
The use of auto caps, or automatic capitalization, is a feature found in many word processing programs. It automatically capitalizes the first letter of each sentence and proper nouns. While this feature can be convenient for some users, it can also lead to errors if not used correctly. Understanding the benefits of turning off auto caps can help you ensure that your writing is accurate and professional.
One benefit of turning off auto caps is that it allows you to have more control over your writing style. When auto caps are enabled, the program will capitalize words regardless of whether they should be capitalized or not. This can lead to incorrect capitalization in certain cases, such as when using acronyms or titles with lowercase letters (e.g., iPhone vs iPhone). Turning off auto caps gives you the freedom to choose which words should be capitalized and which should remain lowercase.
Another benefit of turning off auto caps is that it helps prevent typos from slipping through unnoticed. When typing quickly, it’s easy to forget to capitalize a word at the beginning of a sentence or proper nouns throughout your text; however, with auto caps enabled these mistakes may go unnoticed until after you’ve finished writing and proofreading your document. By disabling this feature, you’ll be able to catch any typos before they become an issue in your final draft.
Finally, turning off auto caps allows for greater consistency across different documents and platforms when sharing work online or collaborating with others on projects such as reports or presentations. With this feature disabled, everyone involved will know exactly how words should be formatted without having to worry about inconsistencies due to different settings on individual computers or programs being used by different people working on the same project together remotely from different locations around the world.
In conclusion, understanding the benefits of turning off auto-caps can help ensure accuracy and consistency in all types of written work. By taking control over how words are formatted, users are able to avoid common mistakes caused by incorrect automatic formatting, while also ensuring their documents look professional no matter who reads them.
Exploring Different Ways to Turn Off Auto Capitalization on Android Devices
Android devices are equipped with a feature that automatically capitalizes the first letter of each sentence. While this can be useful for some users, others may find it to be an annoyance. Fortunately, there are several ways to turn off auto capitalization on Android devices.
The first way is to go into the device’s settings and disable the auto-capitalization feature. To do this, open up the Settings app and select “Language & Input” from the list of options. Then select “Auto-Capitalize” and toggle it off. This will prevent your device from automatically capitalizing words when you type them in any text field or application on your device.
Another way to turn off auto capitalization is through a third-party keyboard app such as SwiftKey or Gboard. These apps allow you to customize various settings related to typing, including whether or not words should be automatically capitalized when typed in a text field or application on your device. To access these settings, open up either SwiftKey or Gboard and select “Settings” from the list of options available within the app itself. From there you can toggle off auto-capitalization for all text fields and applications on your device by selecting “Disable Auto Capitalize” from within either app’s settings menu.
Finally, if you use an external keyboard with your Android device (such as a Bluetooth keyboard), then you may need to adjust its settings in order to turn off auto capitalization for all text fields and applications on your device as well. To do this, open up Settings > Language & Input > External Keyboard Settings > Auto Capitalize and toggle it off accordingly so that words will no longer be automatically capitalized when typed using an external keyboard connected with your Android device.
In conclusion, there are several ways that one can turn off auto capitalization on their Android devices depending upon their individual preferences and needs; whether it is through adjusting their internal system settings directly or through customizing third-party keyboards such as SwiftKey or Gboard; even if they use an external keyboard connected with their Android devices they can still adjust its own specific setting in order to disable automatic word capitalize features accordingly.
Strategies for Disabling Automatic Capitalization in Text Messaging Apps
1. On iOS devices: Open the Settings app, select General, then Keyboard, and toggle off Auto-Capitalization.
2. On Android devices: Open the Settings app, select Language & Input, then Text Input and toggle off Auto Capitalize.
3. On Windows phones: Go to Settings > Keyboard > Advanced settings and turn off Autocorrect capitalization.
4. For BlackBerry devices: Go to Options > Typing and Text Input > Word Substitution and turn off Automatic Capitalization of First Letter of Sentences.
5. For Samsung Galaxy phones: Go to Settings > Language & input > Samsung keyboard settings and uncheck Auto-capitalize first letter of sentences in the Smart Typing section
Q&A
in Word
1. How do I turn off auto caps in Word?
To turn off auto caps in Word, go to the File tab and select Options. In the Proofing section, uncheck the box next to “Capitalize first letter of sentences” and click OK. This will disable auto caps for all documents you create or edit in Word.
2. What is Auto Caps?
Auto Caps is a feature of Microsoft Word that automatically capitalizes the first letter of each sentence as you type it. It can be helpful for quickly formatting text, but can also be annoying if you don’t want every sentence to start with a capital letter.
3. Is there an easy way to turn off Auto Caps?
Yes! To quickly turn off Auto Caps, press Ctrl+Shift+H on your keyboard while typing in Microsoft Word. This will temporarily disable Auto Caps until you restart your computer or open a new document window in Microsoft Word.
4. Does turning off Auto Caps affect other features of Microsoft Word?
No, turning off Auto Caps does not affect any other features of Microsoft Word; it only affects how words are automatically capitalized as you type them into a document window within the program itself.
5. Can I still use other automatic formatting features after disabling Auto Caps?
Yes! Disabling Auto Caps does not prevent you from using other automatic formatting features such as spell check or grammar check; these will still work normally even after disabling this feature from within Microsoft Word’s options menu..
6. Is there any way to permanently disable auto-caps without having to manually do so each time I open up a new document window?
Yes! You can permanently disable auto-caps by going into your Windows registry and changing some settings related to how Microsoft Office handles text input (this should only be done by experienced users). Alternatively, some third-party programs offer ways to permanently disable this feature without having to modify your registry settings directly (these programs may require additional installation steps).
7. Are there any risks associated with disabling auto-caps?
No – disabling auto-caps does not pose any risks when used properly and should not cause any issues with your computer or software applications unless done incorrectly (e.g., modifying registry settings without proper knowledge). However, if disabled incorrectly it could lead to unexpected results when typing text into documents created using Microsoft Office applications such as MSWord or Excel..
8. Is there anything else I should know about turning off auto caps in word? Yes – if you are using an older version of MSWord (prior versions 2007) then turning off this feature may also cause certain macros/scripts that rely on this setting being enabled/disabled unexpectedly; so make sure that all scripts/macros are updated accordingly before making changes like these within MSWord’s options menu